Como evitar toques acidentais no HomePod

O touchpad na parte superior do HomePod pode ser bastante sensível, fazendo com que seja provável que você acione algo acidentalmente, se ainda não o fez. Há uma maneira de evitar toques acidentais, no entanto.
RELATED: Como impedir que o HomePod leia suas mensagens de texto para outras pessoas
Para fazer isso, você realmente estará aproveitando alguns recursos de acessibilidade incluído com o HomePod. Embora sejam tecnicamente destinados a usuários com deficiência, esses recursos podem ser úteis para praticamente qualquer pessoa.
Para começar, abra o aplicativo Página inicial. Na página "My Home", na seção "Favorite Accessories", pressione longamente ou toque 3D no ícone HomePod.
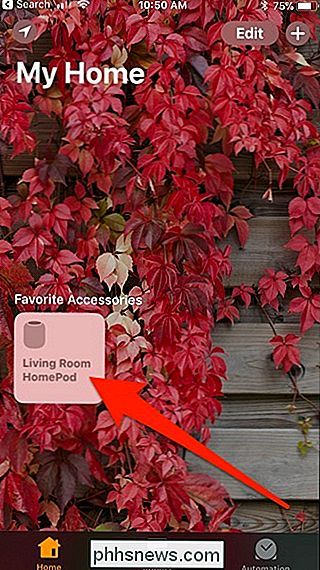
Na página do HomePod, toque no botão "Details".
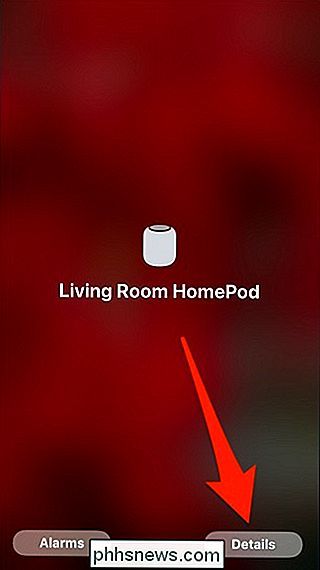
Na página de detalhes, role para baixo e selecione a categoria “Acessibilidade”.
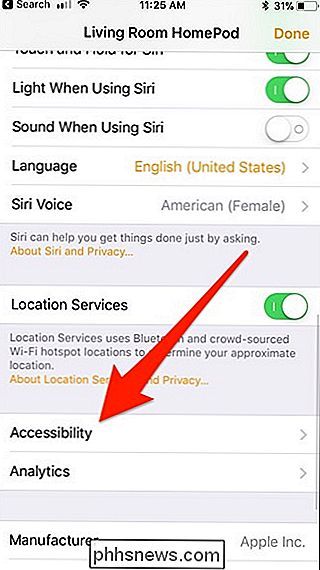
Na página “Acessibilidade”, toque na configuração “Touch Accomodations”.
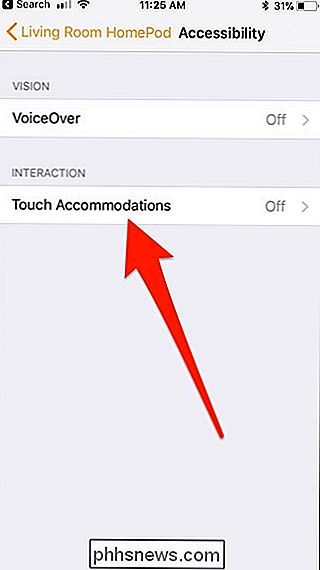
Na página “Touch Accommodations”, ative o “Touch Accommodations”. ”Alternar para ativá-lo. Esta é a chave mestra que permite que você ative e desative completamente todas as acomodações de toque que você configurou.
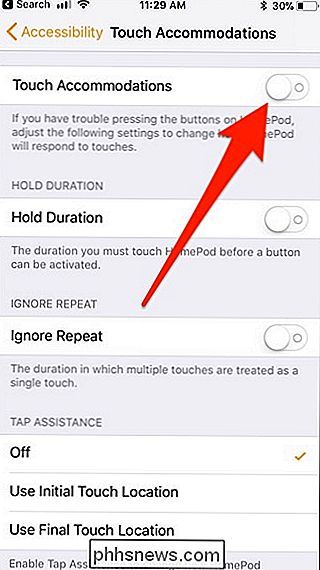
Primeiro, você pode ativar a acomodação de "Duração da Suspensão". Quando esse recurso está ativado, você deve pressionar o painel de toque por um período de tempo específico antes de registrar seu toque. Depois de ativar a opção, você pode pressionar "+" ou "-" para alterar a duração necessária para registrar seu toque.
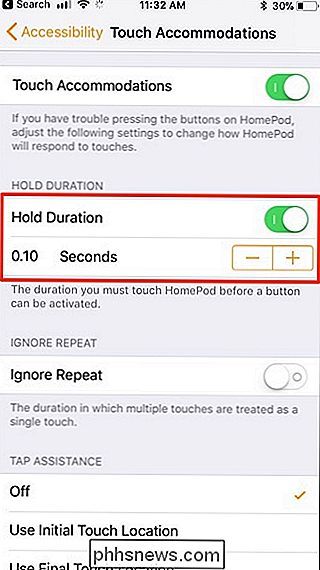
Em seguida, você pode ativar a opção "Ignorar repetição". Esse recurso faz com que múltiplos toques dentro de um período de tempo específico sejam registrados apenas com um toque. E assim como na configuração acima, você pode tocar em “+” ou “-” para alterar a duração.
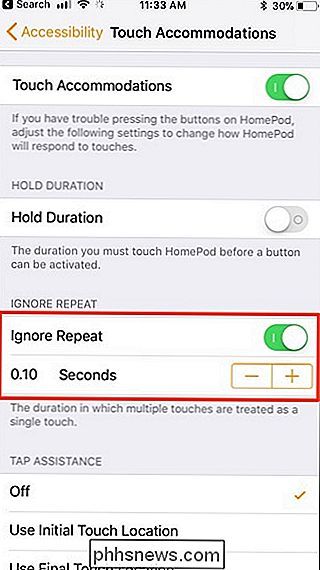
Finalmente, há a seção “Tap Assistance” na parte inferior. Isso é ótimo se você tende a deslizar o dedo no painel de toque em vez de tocá-lo.
Se você tender a deslizar o dedo até o ponto em que realmente deseja tocar, selecione a opção “Use Final Touch Location”. Se você tender a deslizar o dedo depois de tocar no ponto certo, selecione a opção “Use Initial Touch Location”. Se você não estiver fazendo nenhuma dessas coisas, apenas deixe a configuração desativada.
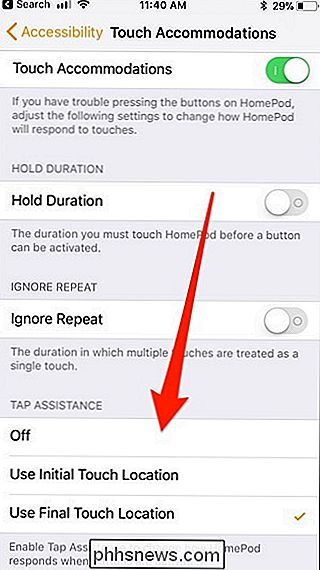
Você pode configurar qualquer combinação dessas configurações que deseja usar e, como mencionado acima, pode tocar na chave de alternância ao lado de “Touch”. Acomodações ”no topo para ativar ou desativar todas as configurações de uma só vez.

Como configurar “robôs” piscando para automatizar seus dispositivos Smarthome
O Wink Hub é um ótimo hub smarthome que permite conectar centenas de dispositivos diferentes a ele de um punhado de fabricantes. Não só isso, mas permite automatizar os dispositivos para que eles possam trabalhar juntos para tornar o seu dia-a-dia mais fácil. RELACIONADOS: Como configurar o hub Wink (e começar a adicionar dispositivos) Isso é feito usando robôs Wink.

Como criar gestos personalizados do Trackpad no seu Mac com o BetterTouchTool
Uma das melhores coisas sobre os MacBooks são os muitos gestos do trackpad que você pode usar. Você pode rapidamente procurar algo, aumentar ou diminuir o zoom, mudar áreas de trabalho e muito mais. Se você é um usuário experiente, no entanto, provavelmente há mais do que algumas coisas sem suporte que você gostaria que o seu trackpad fizesse com um rápido gesto: inicie um aplicativo específico, por exemplo, ou organize instantaneamente suas janelas de uma determinada maneira.



