Como digitar rapidamente caracteres especiais em qualquer computador, smartphone ou tablet

A maioria dos caracteres que você pode digitar não aparece no teclado, esteja você usando um teclado físico ou um toque 1. Veja como você pode digitá-las em seu computador ou dispositivo móvel.
Você sempre pode realizar uma pesquisa on-line para encontrar o símbolo e copiá-lo e colá-lo no programa que está usando também. Isso é ineficiente, mas funciona para inserir rapidamente o símbolo obscuro ocasional
Windows
Você pode inserir rapidamente caracteres especiais no Windows usando os códigos de tecla Alt. Estes requerem um keypard numérico separado no lado direito do teclado, para que eles não funcionem na maioria dos laptops. Eles só funcionarão em PCs desktop se você tiver esse teclado numérico à direita de sua tecla Enter.
Para usar os códigos de teclas Alt, assegure-se de que “Num Lock” esteja ativado - pode ser necessário pressionar a tecla Num Lock para ligá-lo. Em seguida, pressione a tecla Alt e mantenha-a pressionada. Toque nos números apropriados usando o teclado numérico no lado direito do teclado e solte a tecla Alt.
Por exemplo, digamos que você queira digitar o símbolo £ para a libra esterlina. Seu atalho numérico é 0163. Com o Num Lock ativado, você deve pressionar a tecla Alt, tocar em 0, tocar em 1, tocar em 6 e tocar em 3 - tudo no teclado numérico - e soltar a tecla Alt.
Mapa ferramenta pode ajudar aqui. Abra-o tocando na tecla Windows, digitando “Mapa de Caracteres” para procurá-lo e pressionando Enter. Para cada caractere especial, você verá seu código de tecla Alt impresso no canto inferior direito da janela. Se você não tiver um teclado numérico, também poderá ir a essa janela para visualizar uma lista de caracteres e copiá-los e colá-los em outros aplicativos. Você também pode encontrar listas de caracteres especiais e seus códigos associados on-line.
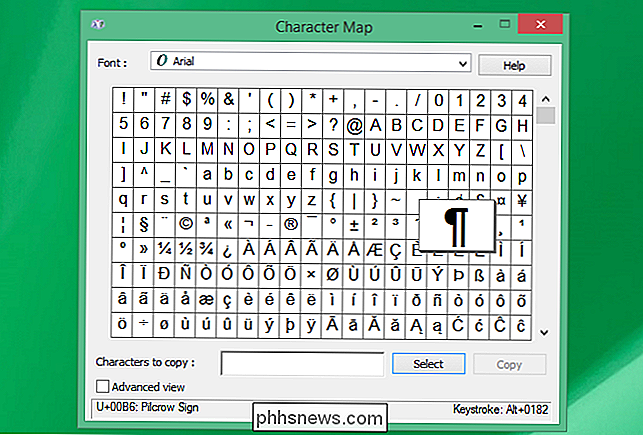
macOS
O Mac OS X tem seu próprio Visualizador de caracteres, que é mais fácil de acessar. Em praticamente qualquer aplicativo, você pode clicar em Editar> Caracteres Especiais para abri-lo.
Localize um símbolo na janela e clique duas vezes nele para inseri-lo no campo de texto no aplicativo atual. Se você usa caracteres especiais específicos com freqüência, pode adicioná-los à sua lista de Favoritos para que possam ser facilmente acessados aqui. A lista é mais organizada do que no Windows.
Você também pode digitar uma variedade de letras acentuadas e outros caracteres especiais com atalhos de tecla Opção. Por exemplo, digamos que você queira digitar a palavra "touché". Você pode digitar "tocar", pressionar Option + e ao mesmo tempo e, em seguida, tocar na tecla e. Isso instruiria seu Mac a usar um acento agudo sobre a letra e.
Há também atalhos de teclado Option + Shift e aqueles que não usam letras acentuadas. Por exemplo, digitando Option + 4 você recebe um símbolo centavo (¢) em vez de um cifrão. A Washington State University tem uma boa lista de atalhos Option e Option + Shift para digitar caracteres especiais em um Mac.
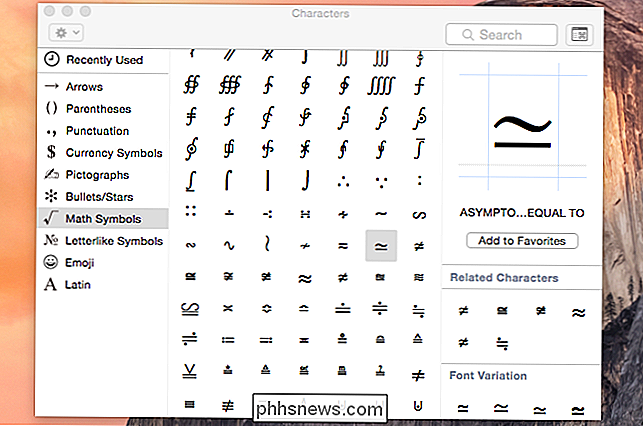
Se você quiser apenas digitar uma letra com um sotaque, há uma maneira muito mais rápida nas versões mais recentes do macOS. Apenas pressione e segure a tecla de letra apropriada no seu teclado. Por exemplo, se você quiser digitar um caractere "é", pressione e segure a tecla "e".
Um menu pop-up aparecerá. Pressione a tecla numérica correspondente à letra acentuada que você deseja digitar ou clique nela no menu
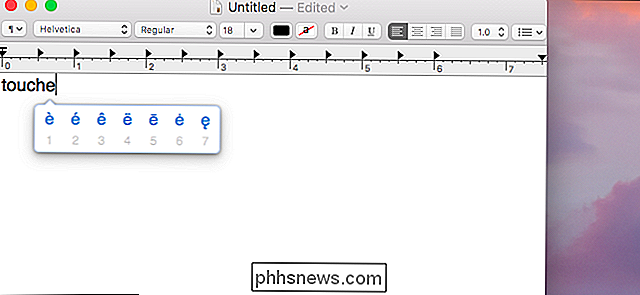
iPhone e iPad
RELACIONADOS: 12 truques para digitar mais rapidamente no teclado do seu iPhone ou iPad
Você pode digitar muitos caracteres adicionais no teclado de toque de um iPhone ou iPad pressionando por um tempo a tecla apropriada. Por exemplo, para digitar a palavra “touché”, você digitaria “tocar”, pressione e segure a tecla e e escolha o caractere é
Isso também funciona para uma variedade de símbolos. Por exemplo, para digitar outro símbolo de moeda, pressione longamente o símbolo $ no teclado e escolha o símbolo desejado.
Se você precisa digitar com freqüência símbolos que não aparecem no teclado padrão, você pode para Configurações> Geral> Teclados> Adicionar novo teclado para adicionar um teclado de outro idioma que contenha esses caracteres. E agora que o iOS oferece suporte a teclados de terceiros, você pode instalar um teclado que ofereça suporte a uma variedade maior de símbolos Unicode e usá-lo.
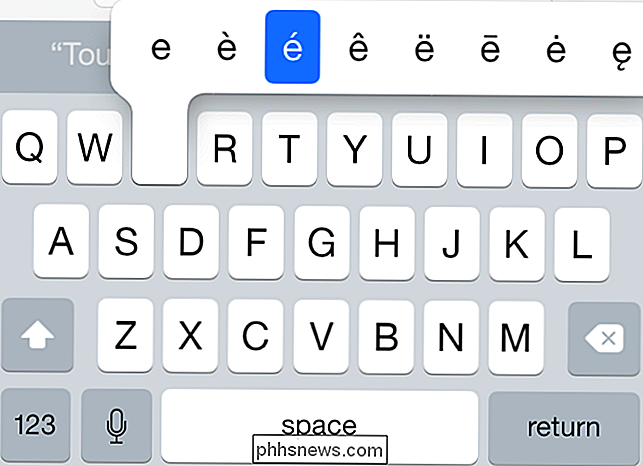
Android
RELACIONADO: Digite mais rápido: 6 dicas e truques para dominar o teclado do Android
O teclado do Android funciona de maneira semelhante. Pressione longamente as teclas no teclado para acessar caracteres e símbolos relacionados. Por exemplo, pressione e segure oe para encontrar os caracteres acentuados. Pressione longamente outros símbolos - como o símbolo da moeda - para acessar símbolos relacionados adicionais
É assim que funciona o aplicativo padrão “Google Keyboard” para Android. Outros teclados devem funcionar de forma semelhante. Como o Android oferece suporte a mais teclados, você pode instalar outros teclados do Google Play mais adequados para digitar uma grande variedade de símbolos Unicode.
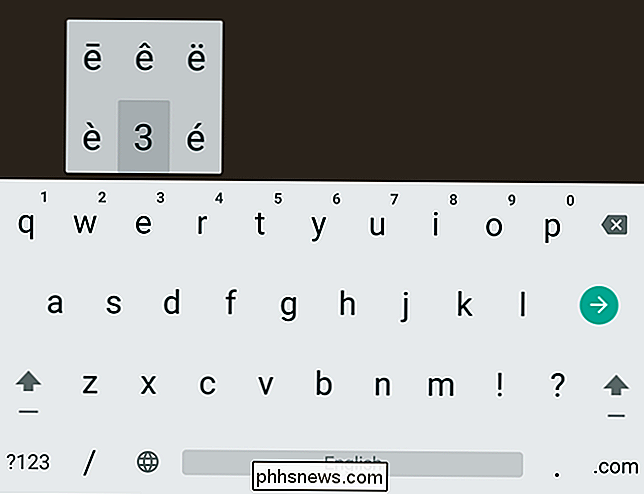
Outras plataformas com teclados sensíveis ao toque devem funcionar de maneira semelhante. Teclas de pressionamento longo fornecerão caracteres e símbolos acentuados adicionais, enquanto outros caracteres especiais precisarão vir de teclados dedicados - ou copiar e colar.
Não existe um método padrão único para digitar esses caracteres Unicode no Linux. Depende dos aplicativos e do kit de ferramentas gráficas que eles usam.

Como identificar comentários falsos na Amazon, Yelp e outros sites
Se você quiser evitar ser enganado na Amazon e em outros sites, talvez ache que a seção de comentários é sua melhor amiga. Afinal, se houver um problema com o produto, outros clientes o indicariam. RELATED: Eu fui enganado por um falsificador na Amazon. Veja como você pode evitá-los Mas isso não é verdade, porque muitas críticas são falsas.

Como personalizar as notificações da câmera aninhada
Dependendo de onde você tem sua Nest Cam configurada, você pode receber mais notificações do que realmente precisa. No entanto, você pode personalizar suas notificações da Nest Cam para que você receba somente aquelas que realmente lhe interessam quando precisar delas. Você pode escolher que tipos de alertas deseja, quando deseja recebê-los e como você deseja recebê-los.



