Como reativar a hibernação no Windows 8 e 10

Se você é um fã da hibernação do seu computador, provavelmente notou que nem o Windows 8 nem o Windows 10 oferecem o modo de hibernação como opção de menu de energia padrão. Não se preocupe, é muito simples trazer a opção de hibernação de volta.
RELACIONADO: Você deve desligar, dormir ou hibernar seu laptop?
Leitores não familiarizados com o modo de hibernação podem ficar curiosos por que tantas pessoas perder o recurso e quero de volta. Embora tenhamos escrito sobre isso em detalhes antes, um breve resumo está em ordem.
Você provavelmente está familiarizado com o modo de suspensão, que coloca o computador em um estado de baixa energia que mantém o estado do computador na memória. para reiniciá-lo muito rapidamente
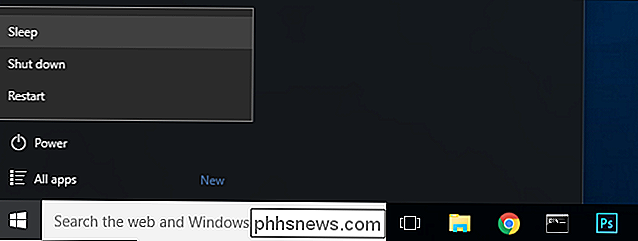
A hibernação, como o nome indica, é como a versão profunda do modo de suspensão. Em vez de manter o estado do computador na memória, o modo de hibernação grava o estado do computador no disco rígido. Isso permite que ele desligue completamente, usando ainda menos energia do que o modo de suspensão. No passado, isso foi um pouco difícil, demorou mais para iniciar o computador e retomar o trabalho. Mas com unidades de estado sólido modernas e velozes entrando e saindo da hibernação é quase tão ágil quanto o modo de suspensão, então há muito poucas desvantagens.
Desligar totalmente significa que seu laptop não ficará sem energia se você deixá-lo dormindo na sua bolsa, o que é ótimo. (Ou, se você colocar seu computador em hibernação e perder energia por alguns dias, ainda poderá continuar trabalhando mais tarde.)
Como ativar o modo de hibernação
O som é útil? Quem sabe por que a opção de hibernação está desativada por padrão no Windows 8 e 10, mas, felizmente, ativá-la é fácil.
No Windows 8, você pode pressionar Windows + I para abrir o menu “Configurações” e selecionar “Controlar Painel "e depois" Opções de energia ".
Os usuários do Windows 10 também pressionam Windows + I, mas em vez disso, selecionam" Sistema "," Power and Sleep "no painel de navegação esquerdo e finalmente" Configurações de energia adicionais ". No entanto, é muito mais eficiente, em ambas as versões do Windows, simplesmente pressionar WIN + R para abrir a caixa de diálogo de execução, digitar “powercfg.cpl” e pressionar Enter.
Este comando é um atalho direto para o menu “Opções de energia”. De agora em diante, os passos são absolutamente idênticos para ambos os sistemas operacionais.
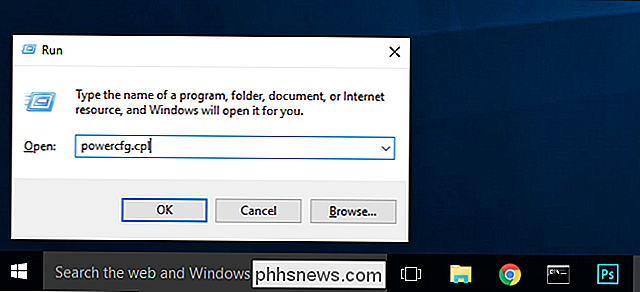
Selecione “Escolha o que os botões de energia abaixam” no painel de navegação à esquerda.
Na parte superior da janela, clique em “Alterar configurações indisponível no momento "para ativar as opções que precisamos alternar.
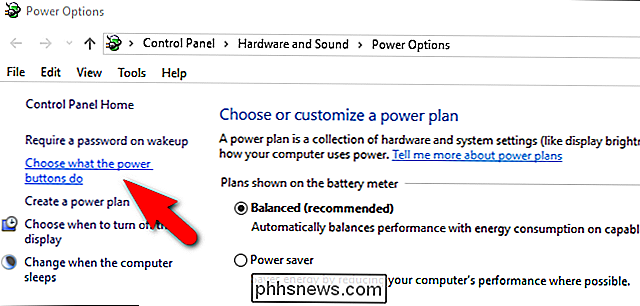
Vá até a parte inferior da janela e marque a opção" Hibernar: Mostrar no menu Energia "e clique em" Salvar alterações ".
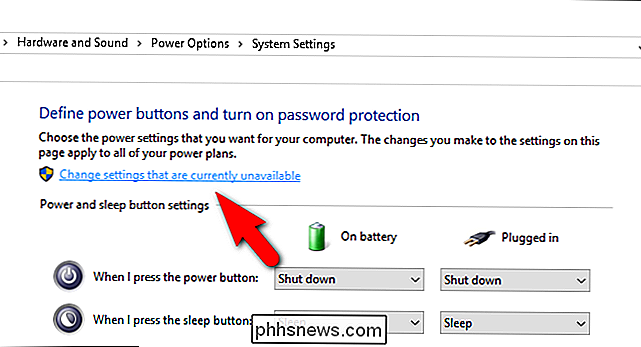
Vá em frente e feche o Power Painel de controle de opções. As alterações são efetivas imediatamente; não é necessário reinicializar
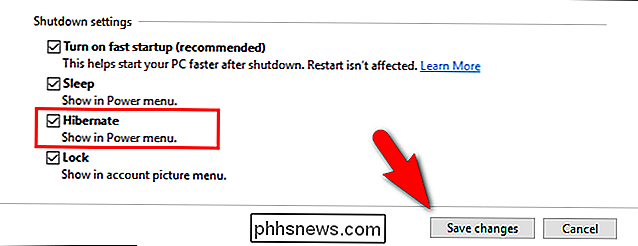
Agora, quando você selecionar o menu de opções de energia, verá a entrada de configuração de energia desejada: “Hibernar”. Dê um clique e o Windows salvará a memória em seu disco rígido, desligará completamente e aguardará que você volte exatamente para onde parou.
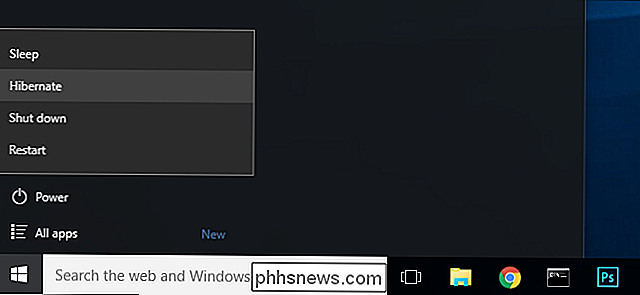

Como criar temas de doca personalizados no OS X
Há algum tempo, mostramos como personalizar o seu OS X Dock com temas e outros tipos de alterações com um programa pequeno e gratuito. Hoje queremos dar um passo além e criar temas personalizados exclusivos usando o mesmo aplicativo. Se você ainda não conhece o cDock, sugerimos que leia nosso artigo para saber o que ele pode fazer.

Como atualizar o seu disco rígido portátil
Atualizar o disco rígido do seu laptop é uma ótima maneira de extrair alguma vida extra de uma máquina antiga (ou ressuscitar um disco rígido). Continue lendo enquanto o orientamos no trabalho de preparação, na instalação e no acompanhamento. Por que eu quero fazer isso? O motivo mais óbvio para atualizar o disco rígido do seu laptop é porque o antigo é morrendo (ou já morreu).



