Como recuperar um arquivo do Microsoft Office não salvo

Você acabou de fechar um documento do Office e clicou acidentalmente em Não salvar. Ou talvez o Word tenha falhado ou o seu laptop tenha perdido a energia antes de você se lembrar de salvar o que estava trabalhando. Todos nós sentimos essa dor, mas nem tudo está necessariamente perdido. Por padrão, os aplicativos do Office salvam automaticamente cópias de backup temporárias de seus documentos enquanto você trabalha e há uma boa chance de recuperá-las.
Não estamos falando aqui de quando você realmente excluiu um arquivo no Windows, embora haja maneiras de se recuperar desse tipo de contratempo também. Além disso, você estaria bem servido para colocar algumas medidas preventivas adicionais antes de se deparar com este problema. Faça backup do seu computador regularmente e considere ativar o recurso de versão de arquivo no Windows. Dito isso, se você tiver um problema com um arquivo do Office não salvo, veja como recuperá-lo.
Como recuperar um arquivo do Office não salvo
Para essas instruções, estamos trabalhando no Word 2016, mas as etapas são quase idênticos em outros aplicativos do Office 2016, como Excel e PowerPoint. Além disso, o recurso de recuperação existe há muito tempo, portanto, se você estiver usando uma versão mais antiga do Office (voltando para o Office 2007 pelo menos), ainda poderá tentar a recuperação. Você pode ter que procurar um pouco pelos comandos reais.
Comece abrindo qualquer aplicativo do Office em que você estivesse trabalhando, onde seu arquivo não fosse salvo. Clique no menu Arquivo.
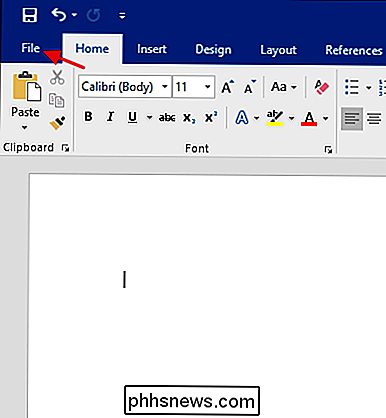
No menu Arquivo, clique em Informações.
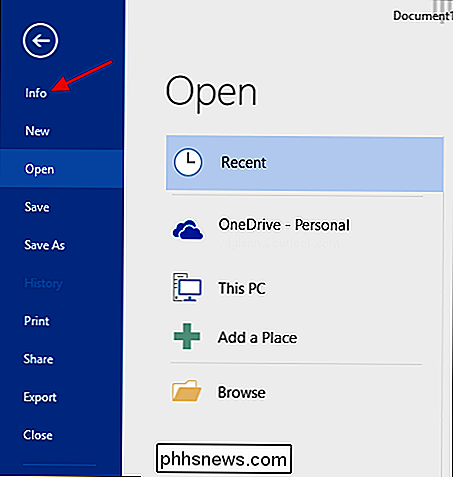
Na página Informações, clique em “Gerenciar Documento” e, no menu suspenso, escolha “Recuperar Documentos Não Salvos”. Observe também que você tem uma opção para excluir todos os documentos não salvos se você quiser fazer isso.
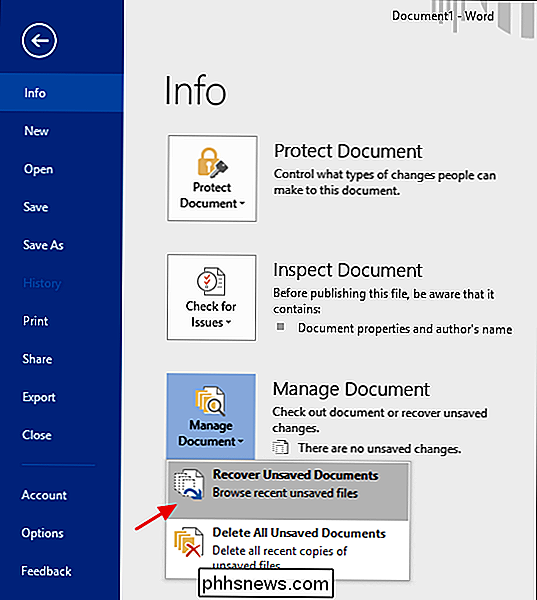
A pasta UnsavedFiles contém todos os arquivos não salvos que o Office criou backups temporários para. Selecione o arquivo desejado e clique em Abrir.
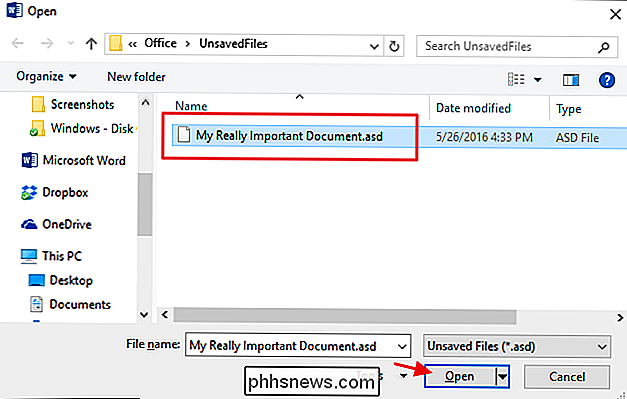
Os aplicativos do Office salvam automaticamente backups temporários de arquivos em intervalos periódicos (a cada 10 minutos, por padrão), portanto, o arquivo deve conter a maior parte do trabalho perdido.
Alterar Como Aplicativos do Office Salvar arquivos automaticamente
Você também pode alterar como cada aplicativo do Office salva esses arquivos temporários, incluindo onde os arquivos são salvos, com que frequência são salvos e se um arquivo temporário é mantido se você fechar um documento sem salvá-lo.
Voltar no menu Arquivo, clique em Opções
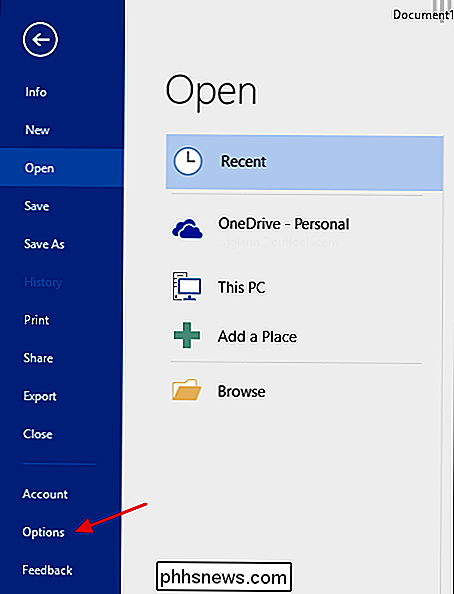
Na página Opções, clique em Salvar e procure a seção "Salvar documentos". As poucas opções principais são o que você está procurando:
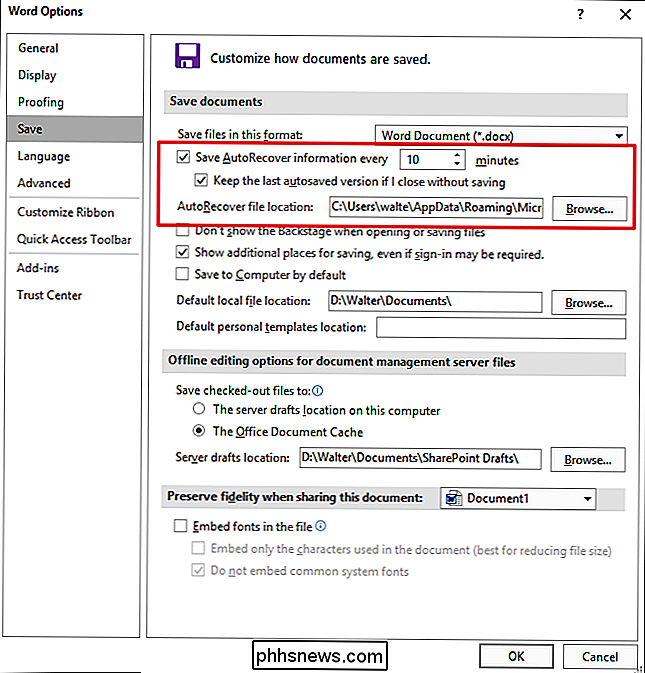
Se a gravação automática a cada 10 minutos parecer um intervalo muito longo (para nós), ajuste essa configuração para o que você quiser. Você pode configurá-lo para salvar em qualquer lugar de um minuto a cada 120 minutos. Descobrimos que o salvamento em segundo plano não interrompe realmente nada, então, normalmente, o reduz para cerca de dois minutos. Recomendamos manter as outras duas opções em suas configurações padrão, a menos que você tenha um bom motivo para alterá-las.
E é sobre isso! O recurso de recuperação do Office não irá salvá-lo de todo tipo de contratempo que você possa encontrar com seus arquivos, mas pode certamente ser útil durante os momentos ocasionais de pânico.

Como Fazer um Filme com o iMovie em um iPhone ou iPad
O aplicativo iMovie da Apple vem de graça com novos iPhones e iPads. Ele permite que você crie vídeos caseiros, combinando vários clipes, inserindo fotos, adicionando transições, aplicando uma trilha sonora e usando outros efeitos. Se você quiser apenas cortar um vídeo ou recortar um clipe, use o aplicativo Fotos.

Como impedir que seu iPhone grave suas localizações freqüentes
Pode ser um pouco desconcertante quando seu iPhone parece conhecer sua rotina, como se tivesse o ESP. Isso geralmente é exibido como notificações, por exemplo, quando você entra no seu carro e seu telefone informa as condições do trânsito ao chegar ao seu destino. RELACIONADAS: O histórico de localização do Google ainda está sendo gravado a cada jogada Como o seu iPhone sabe para onde você está indo?



