Como usar, personalizar ou desativar o recurso AutoCompletar no LibreOffice Writer

O LibreOffice Writer se encaixa em um sistema gratuito e completo, semelhante ao que você provavelmente conhece no teclado do seu smartphone. Mas o LibreOffice é muito mais poderoso e muito mais personalizável - você pode mais ou menos dizer exatamente quais palavras você quer completar automaticamente, e quais você não quer.
Como habilitar e desabilitar o recurso AutoComplete
Por padrão, o recurso AutoCompletar já está habilitado. Você pode vê-lo digitando qualquer palavra de médio a longo mais de uma vez. Uma pequena palavra aparecerá acima do cursor enquanto você digita: sempre que vir uma palavra dessa maneira, você pode pressionar a tecla Enter e terminar o restante da palavra instantaneamente

Pressione Enter sempre que vir uma palavra neste menu para finalizá-lo instantaneamente.
Para desativar isso, clique no menu Ferramentas, passe o cursor sobre Preenchimento Automático e clique em “Opções de Preenchimento Automático.”
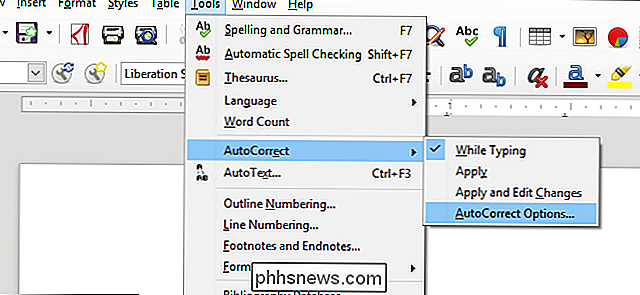
Nessa janela, clique na aba “Complementação de Palavras” no certo. A primeira opção aqui é "Ativar a conclusão da palavra". Se estiver ativada e você desejar, remova a marca de seleção. Se estiver desligado e você quiser, clique na marca de seleção. Clique em “OK” para retornar ao documento.
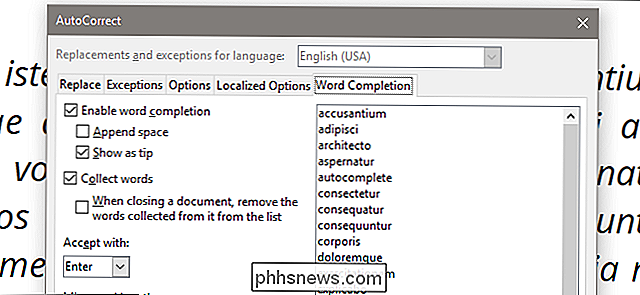
Adicionando e removendo palavras à lista de AutoCompletar
O LibreOffice observa o que você escreve e qualquer palavra com oito ou mais letras é adicionada à lista de Conclusão do Word desse documento. Quando você digitar a palavra novamente, ela dará a opção de preenchê-la automaticamente.
Podemos ajustar algumas das configurações para isso. Abra o menu AutoCorreção para a guia Conclusão do Word novamente. Observe que, à direita da tela, há uma lista de todas as palavras ativadas atualmente para a função AutoCompletar.
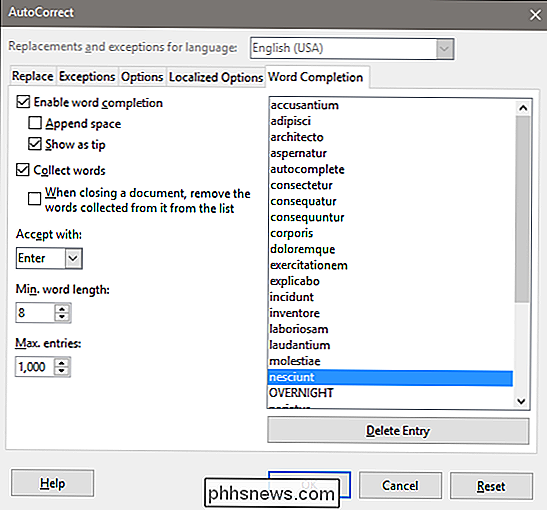
Você pode clicar em qualquer palavra na lista e clicar em “Excluir entrada” para remover permanentemente a opção de finalizá-la automaticamente.
Não há como adicionar manualmente uma palavra aqui, mas você pode fazer isso deixando as configurações padrão ativadas e simplesmente digitando uma palavra maior que a extensão mínima de letras.
Configurações avançadas
As outras opções neste menu permitem que você faça alguma personalização mais profunda. Aqui estão aqueles que você deseja prestar atenção - habilite ou desabilite-os como desejar.
- Anexar espaço : adiciona um único espaço a uma palavra autocompletada depois que você pressiona o botão Aceitar (Enter por padrão). Literalmente, apenas evita que você pressione a barra de espaço.
- Mostrar como dica : o comportamento padrão para versões posteriores do Writer, como visto acima. Se você desabilitar isso, as palavras preenchidas automaticamente aparecerão destacadas em azul, assim:
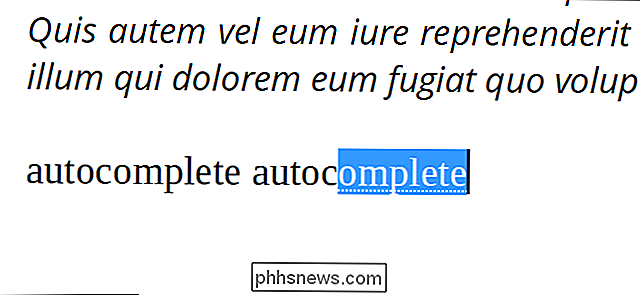
- Coletar palavras : adiciona automaticamente as palavras conforme você digita. Desativar isso se você não quiser adicionar novas palavras à lista:
- Ao fechar um documento : remove as palavras coletadas sempre que você fechar o documento atual
- Aceitar com : escolha a chave que você deseja ativar o recurso Preenchimento Automático. Enter é o padrão, mas End, a seta para a direita, Tab e a barra de espaço também são opções
- Comprimento mínimo de palavra : ajusta o comprimento de letras necessário para adicionar uma palavra à lista AutoCompletar. Oito letras é um número muito bom, mas você pode aumentar ou diminuir ao seu gosto
- Entradas máximas : o número máximo de palavras de AutoCompletar na lista a qualquer momento. Se a lista for excedida, você adicionará novas palavras à medida que as digita e soltará as palavras menos usadas da lista. O valor máximo é 65.525, o que você provavelmente só alcançará se estiver escrevendo um livro com milhares de páginas.
Clique em "OK" para aplicar as alterações ou em "Redefinir" para alterá-las novamente para o padrão do LibreOffice. .
Alguns usuários acham esse recurso útil, alguns acham que é uma distração. Seja qual for o acampamento em que você se enquadre, agora você pode personalizar o recurso AutoCompletar da maneira que preferir.

Como configurar a Criptografia do BitLocker no Windows
O BitLocker é uma ferramenta incorporada ao Windows que permite criptografar um disco rígido inteiro para aumentar a segurança. Veja como configurá-lo. Quando TrueCrypt fechou a loja de maneira controversa, eles recomendaram a transição de seus usuários do TrueCrypt para o BitLocker ou o Veracrypt. O BitLocker existe há bastante tempo no Windows para ser considerado maduro e é um produto de criptografia geralmente considerado pelos profissionais de segurança.

Você deve obter uma TV 4K “Ultra HD”?
Percorra qualquer showroom de eletrônicos e a maioria das TVs que você vê será uma forma de “Ultra HD” 4K. Há muitos modelos disponíveis e eles são mais baratos do que nunca. Mas você deve comprar um? Bem, provavelmente, mas não se apresse. 4K é uma melhoria, mas o HDR é ainda melhor Ao contrário de TVs 3D, TVs curvas e TVs inteligentes, 4K isn ' Um truque - oferece um benefício claro e óbvio sobre suas contrapartes HD normais.



