Como copiar discos Blu-Ray com MakeMKV e Handbrake

Até hoje, há poucas maneiras de assistir à sua coleção Blu-Ray em seu computador sem gastar dinheiro pelo privilégio, mesmo se você já possui uma unidade Blu-Ray e comprou seus filmes. Em vez disso, é mais simples ripar seus Blu-Rays para o seu computador e reproduzi-los em qualquer aplicativo que você queira. Aqui está a melhor maneira de fazê-lo, e como manter seus tamanhos de arquivo pequenos o suficiente para armazenar sua coleção inteira.
RELACIONADOS: Como descriptografar e copiar DVDs com o Handbrake
Dessa forma, você não precisa Para trocar discos, você pode reproduzir seus filmes em qualquer aplicativo que quiser e pode até transmiti-los para outros dispositivos. Você pode até adicionar sua coleção de DVD antiga. Se você quiser copiar seus DVDs, esse processo também funcionará, mas vamos nos concentrar em Blu-Rays - nosso processo recomendado para DVDs é um pouco diferente.
O que você precisa
Você precisará algumas ferramentas para começar a copiar sua coleção de Blu-Ray. Antes de começar, certifique-se de ter instalado o seguinte:
- Uma unidade Blu-Ray. Se o seu computador tiver alguma unidade de disco, provavelmente foi uma unidade de DVD. No entanto, você precisará de um leitor de Blu-Ray para ripar seus discos Blu-Ray (obviamente). Felizmente, você pode obtê-los online por menos de US $ 60. Se você quiser gravar seus próprios discos Blu-Ray, precisará de uma unidade que possa ler e gravar em Blu-Rays em branco, mas vamos supor que você só queira armazená-los em seu disco rígido .
- MakeMKV: Este aplicativo, disponível para Windows e MacOS, remove seus Blu-Rays para um arquivo MKV. É isso aí. MakeMKV oferece um beta gratuito que funciona por 30 dias, mas isso é um pouco enganador. Todo mês, você pode baixar a versão mais recente da versão beta ou ativar o aplicativo usando a última versão da chave beta nos fóruns. Isso efetivamente prolonga o período de avaliação indefinidamente. A MakeMKV afirma que é apenas um produto beta, mas está em “beta” há anos, por isso pode ficar livre por muito tempo. Agora, você não deveria ter que pagar por este programa
- Handbrake: MakeMKV irá ripar seu filme Blu-Ray exatamente como está no disco, que pode ter mais de 20 ou 30GB de tamanho. Então, vamos usar o Handbrake para compactar seus arquivos MKV para algo um pouco mais gerenciável, sem perder muita qualidade. Não é estritamente necessário, mas é um desperdício de recursos armazenar, reproduzir e transmitir arquivos de vídeo enormes se você não precisar.
Isso é tudo que você precisa. Depois de ter todas essas três coisas instaladas, pegue seus filmes Blu-Ray favoritos e comece.
Passo 1: Copie seu Blu-Ray com MakeMKV
RELACIONADO: O que é um arquivo MKV e como fazer Você os joga?
Primeiro, você precisará fazer um rascunho básico do seu Blu-Ray. MakeMKV é um aplicativo simples e morto que faz uma coisa muito boa: criar um arquivo de vídeo MKV em tamanho real de 1080p a partir do seu disco Blu-Ray. Depois de ter seu MKV, você pode reduzi-lo, convertê-lo ou modificá-lo como quiser. Você pode até assisti-lo como está, se preferir, mas provavelmente é melhor se você diminuir um pouco depois.
Para copiar seu filme, coloque o disco na sua unidade Blu-Ray e abra o MakeMKV. Depois de um momento, um grande ícone de unidade Blu-Ray aparecerá. Clique aqui para escanear os títulos no seu disco.
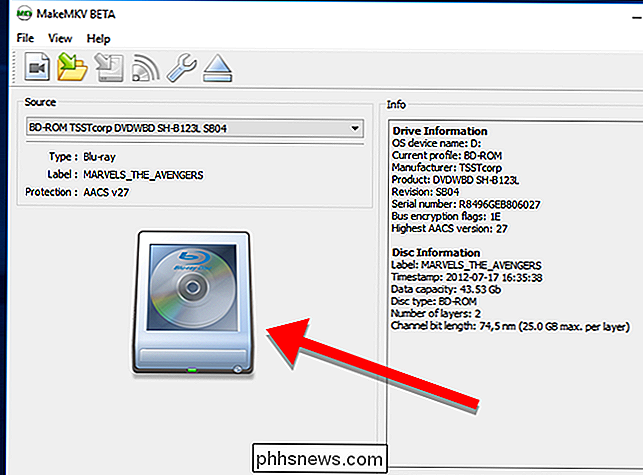
Uma vez que o MakeMKV é feito para escanear os títulos, você verá uma lista deles no painel do lado esquerdo do aplicativo. Você pode escolher quais títulos deseja copiar aqui. Essa lista incluirá recursos especiais, cenas excluídas e qualquer outra coisa no disco. Pode demorar um pouco adivinhar o trabalho para descobrir quais são as faixas que, mas se você quer apenas o filme, é provavelmente a faixa realmente grande que ocupa cerca de 20-30GB no disco. Selecione apenas as faixas que você deseja copiar.
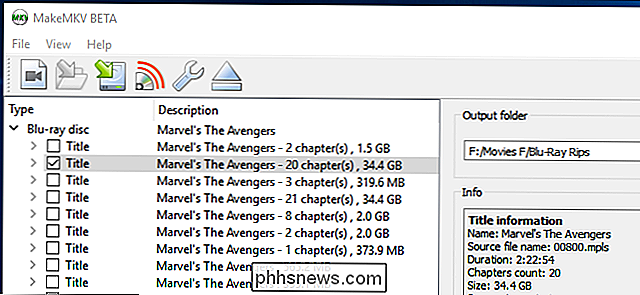
Em seguida, no lado direito da janela, escolha a pasta onde você gostaria de colocar o arquivo MKV. Isso deve estar em um disco rígido com muito espaço livre. Você pode ver uma estimativa de quão grande o arquivo deve estar na seção Informações, mas suponha que você precisará de mais de 20 GB ou mais para o caso (o que você precisará posteriormente para converter seu arquivo). Quando estiver pronto, clique no botão Make MKV com a seta verde.
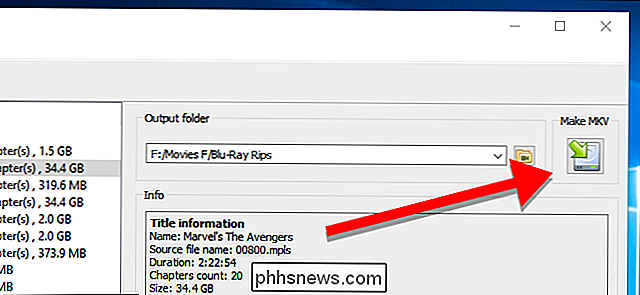
MakeMKV vai demorar um pouco para rasgar seu filme (geralmente cerca de 20 a 30 minutos). Uma barra de progresso verde permitirá que você saiba a que distância o processo está. Se a qualquer momento você precisar cancelar o rasgo, clique no ícone de parada laranja.

Quando o rasgo terminar, você verá um pop-up como este. Agora você pode tirar o disco da sua unidade de disco, e até iniciar um novo rip se você quiser.
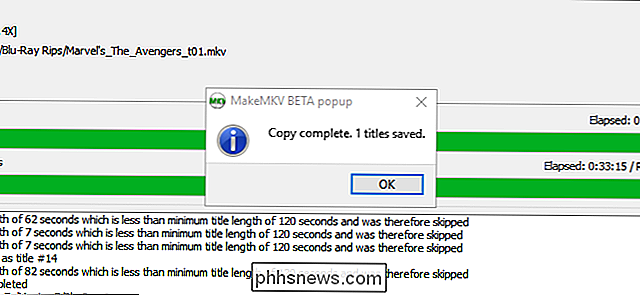
Neste ponto, se você quiser assistir seu filme, você pode carregá-lo em VLC, Plex, Kodi ou qualquer outro player de vídeo que suporte MKVs e comece a assistir. Se você não se importa em economizar espaço no disco rígido, pode parar aqui. No entanto, vamos ajustar as coisas para tornar sua biblioteca um pouco mais limpa e mais eficiente.
Etapa dois: encolher seus filmes para um tamanho razoável com o Handbrake
Se você abrir a pasta com o filme recém-rasgado nela , você notará que provavelmente é enorme .
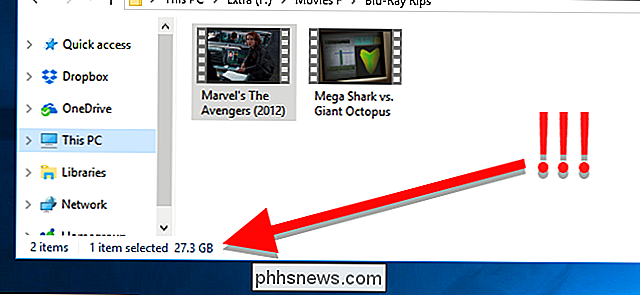
Para corrigir isso, inicie o Handbrake e escolha Arquivo para abrir um único vídeo. Você também pode escolher Pasta (Digitalização em lote) para digitalizar vários arquivos de vídeo de uma só vez, se tiver vários rasgos que deseja converter. Esta etapa irá apenas escanear detalhes sobre os arquivos antes de convertê-los, assim você pode escolher uma pasta contendo todos os seus rasgos de uma só vez, então decida como convertê-los depois.
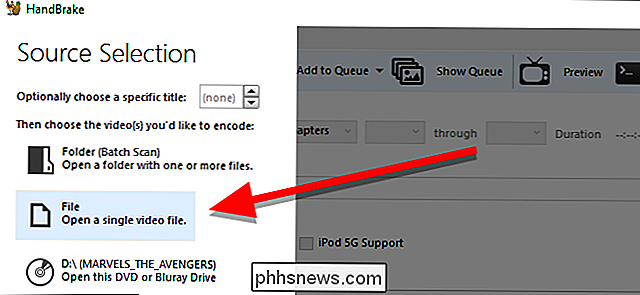
Uma vez Handbrake é feito escaneando seus arquivos, você veja uma janela como a abaixo. Se você digitalizou vários filmes de uma só vez, pode escolher qual deles deseja converter clicando no menu suspenso do título na seção Fonte.
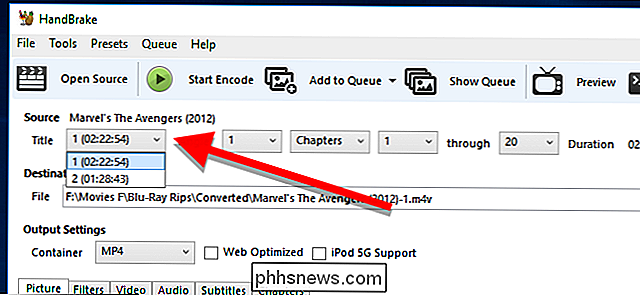
Depois de escolher o título, clique em Navegar na seção Destino para escolher o local quero colocar seus arquivos convertidos.
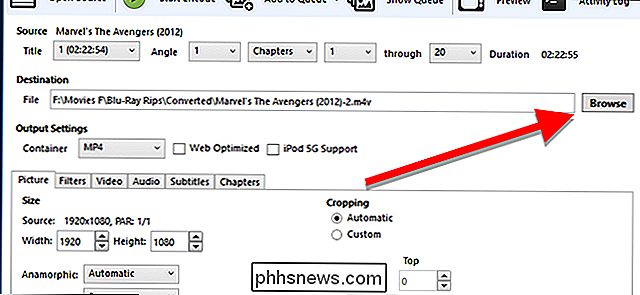
Em seguida, vem a parte mais difícil: escolhendo suas configurações de qualidade.
A maneira mais fácil de fazer isso é escolher uma predefinição do lado direito da janela do aplicativo. Qual deles você escolherá dependerá de quanto do vídeo original você deseja preservar. Por exemplo, você pode querer ver todos os detalhes gloriosos do robô em Pacific Rim porque esse filme foi projetado com efeitos especiais de alta resolução em mente. Por outro lado, você provavelmente não perderá muito se compactar sua cópia de O que fazemos nas sombras, porque é um filme de comédia indie comparativamente de baixo orçamento que não tem uma tonelada de efeitos . Além disso, as piadas são engraçadas, independentemente da resolução.
Com isso em mente, você tem algumas opções para encolher seus filmes:
- Use uma predefinição de alta qualidade e alta resolução: Todos os Blu-Rays são fornecidos em 1080p. mas o rasgo que você fez com MakeMKV ainda está descomprimido a partir da versão no disco. Escolha uma predefinição como Super HQ 1080p30 Surround para manter o máximo de detalhes possível e, ao mesmo tempo, reduzir o tamanho do arquivo. Esta é a melhor opção para filmes pesados com efeitos visuais intensos ou especiais. (Note, no entanto, que se você quiser áudio de maior qualidade, você pode querer ir para a aba “Audio” e mudar o menu suspenso “AAC” para “DTS Passthru” ou “AC3 Passthru”, dependendo se o áudio original é DTS ou AC3).
- Usar uma predefinição de baixa resolução e alta qualidade: O vídeo tecnicamente de alta definição inclui tanto 1080p quanto 720p. Descendo para 720p pode soar como se fosse uma enorme queda na qualidade, mas na maioria dos casos, não é. Na verdade, um arquivo 720p de alta qualidade com compactação mínima geralmente parece melhor do que um rip de 1080p de qualidade inferior com muita compactação. Se você quiser reduzir ainda mais o tamanho do arquivo sem sacrificar a qualidade do vídeo, use uma predefinição como Super HQ 720p30 Surround ou HQ 720p30 Surround . Isto é ideal para filmes onde os visuais não são tão importantes, ou aqueles que não são tão bons comparados com os filmes modernos. Comédias, filmes de ação de baixo orçamento ou apenas filmes com os quais você não se importa muito podem se encaixar nessa categoria
- Usar uma predefinição de baixa qualidade e resolução menor: As duas últimas predefinições devem cobrir você para a maioria das coisas , mas se você precisa priorizar a economia de espaço e simplesmente não se importa com a qualidade da imagem de alguns filmes, você pode cair para uma qualidade inferior e menor resolução predefinida como Muito rápida 720p30 para economizar uma tonelada de espaço. Isso é perfeito para os filmes da sua coleção de “filmes ruins” como Sharknado, Birdemic ou o novo Quarteto Fantástico .
Cabe a você decidir se quer saber mais sobre vídeo de alta qualidade ou economizando espaço no seu disco rígido. Felizmente, você pode tomar essa decisão caso a caso.
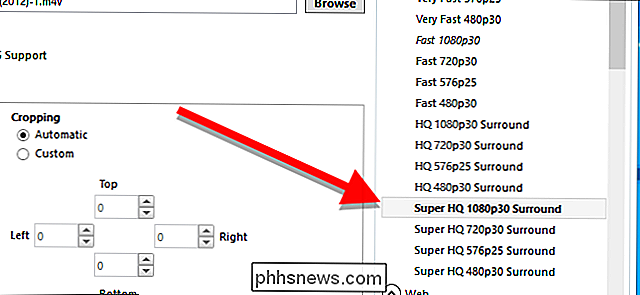
Para a maioria das pessoas, as predefinições básicas devem resolver o problema. Mas se você sabe o que está fazendo, sinta-se à vontade para ajustar quaisquer outras configurações avançadas nas guias Vídeo, Áudio e Legendas - se a qualidade do vídeo não for alta o suficiente para você, por exemplo, você pode querer um RF de 16 em vez de 18 na guia "Vídeo". Você também pode querer alterar a taxa de quadros de 30 para “Same as Source”.
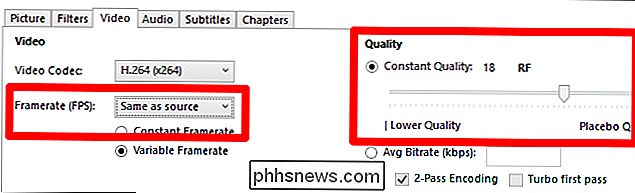
Por último, em “Container”, você pode escolher MP4 ou MKV. O MKV oferece mais recursos e pode conter vídeos de qualidade ligeiramente superior, mas o MP4 é compatível com mais dispositivos, especialmente dispositivos móveis como o iPhone. Verifique o dispositivo que você deseja reproduzir o arquivo - se ele suporta MKV, vá com MKV, se não, vá com MP4.

Quando você estiver pronto para ir, clique no botão verde Iniciar Encode para começar a converter seu vídeo. Alternativamente, você pode clicar em Adicionar à fila e passar para o próximo título que digitalizou e, em seguida, clicar no botão verde Iniciar fila quando tiver terminado de selecionar predefinições para todos os seus filmes.
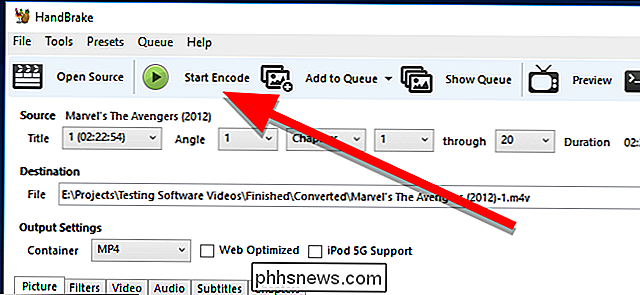
Depois que seus arquivos terminarem a conversão, eles deve ser em qualquer lugar de um pouco para muito menor. Jogá-los para se certificar de que eles são um nível de qualidade aceitável para você, então você pode excluir os rasgos originais. Agora você está pronto para adicionar seus filmes à sua biblioteca e começar a assistir.

Como usar o Stringify para o Crazy Power Automation Home
Se você sempre desejou criar interações avançadas e automatizadas entre todos os dispositivos inteligentes da sua casa, o Stringify é seu novo melhor amigo. Com ele, é possível ativar vários dispositivos ou executar ações quando certas condições forem atendidas Por que Stringify Rocks RELACIONADO: Como automatizar seus aplicativos favoritos com o IFTTT Stringify funciona de acordo com o mesmo princípio como o sempre popular IFTTT.

Como abrir artigos automaticamente no modo leitor do Safari
A Apple acaba de tornar um dos melhores recursos do Safari ainda melhor. Quer você esteja usando um iPhone ou iPad com iOS 11 ou Safari 11 em um Mac, agora você pode fazer com que o Safari sempre abra artigos em qualquer site no Modo Leitor. Isso é perfeito se houver um site com conteúdo que você ama, mas escolhas de design que você absolutamente despreza.


