Como Mostrar Arquivos e Pastas Ocultos no Windows 7, 8 ou 10

O Windows oculta muitos arquivos e pastas por padrão, impedindo que os usuários excluam ou modifiquem arquivos que eles não devem tocar. Mas você pode fazer o Windows mostrar esses arquivos ocultos alterando uma única configuração.
RELATED: Como ocultar arquivos e pastas em todos os sistemas operacionais
É fácil tornar qualquer arquivo oculto também. Basta clicar com o botão direito do mouse, selecionar "Propriedades" e ativar ou desativar o atributo "Oculto". Na faixa de opções no Windows 8 e 10, clique no botão "Ocultar itens selecionados" para tornar arquivos e pastas ocultos ou visíveis rapidamente.
Mostrar arquivos ocultos no Windows 8 e 10
Essa opção pode ser acessada facilmente no Gerenciador de Arquivos. Windows 8 e 10.
Clique na aba “Visualizar” na faixa do File Explorer e clique na caixa de seleção “Itens ocultos” na seção Mostrar / ocultar. O File Explorer mostrará imediatamente os arquivos ocultos e lembrará dessa configuração até você alterá-la.
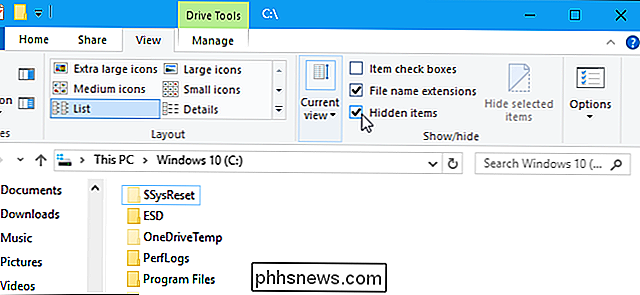
Mostrar arquivos ocultos no Windows 7
Essa opção é um pouco mais oculta no Windows 7, onde fica oculta na janela Opções de pasta.
Clique no botão “Organize” na barra de ferramentas do Windows Explorer e selecione “Folder and search options” para abri-lo.
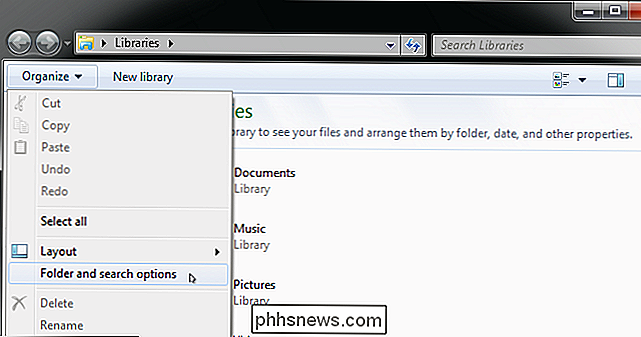
Clique na aba “View” no topo da janela Folder Options. Selecione “Mostrar arquivos, pastas e unidades ocultos” em Arquivos e pastas ocultos. Clique em “OK” para salvar a nova configuração.
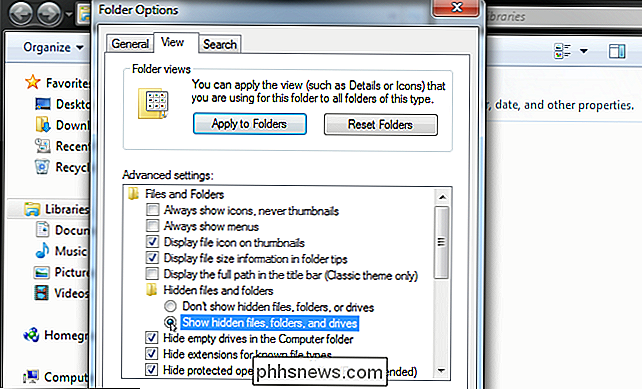
Esta janela de opções também é acessível no Windows 8 e 10 - basta clicar no botão “Opções” na barra de ferramentas Exibir no Gerenciador de Arquivos. Mas é mais rápido alternar facilmente os itens ocultos usando a faixa de opções.
Essa janela também pode ser acessada pelo Painel de controle em qualquer versão do Windows. Vá para Painel de Controle> Aparência e Personalização> Opções de Pasta. No Windows 8 e 10, ele é chamado de “Opções do File Explorer”.
Exibir arquivos do sistema operacional protegidos no Windows 7, 8 e 10
RELACIONADOS: Fazer uma pasta oculta no Windows sem qualquer software extra
O Windows possui dois tipos diferentes de arquivos ocultos: itens ocultos normais e arquivos protegidos do sistema operacional. Quando você exibe arquivos e pastas ocultos, o Windows continuará ocultando os arquivos protegidos do sistema operacional. Estes são arquivos ocultos com o atributo “system”.
Esses arquivos são “protegidos” por um motivo. Eles são importantes arquivos de sistema e excluí-los ou modificá-los podem danificar seu sistema operacional, potencialmente tornando o Windows não inicializável. Mas, se você sabe o que está fazendo e precisa visualizar esses arquivos protegidos do sistema operacional, há uma configuração que você pode alterar. Não recomendamos fazer isso, a menos que você saiba que precisa acessar um desses arquivos ou pastas por algum motivo.
Primeiro, abra a janela Opções de Pasta. No Windows 8 e 10, clique no botão "Opções" na barra de ferramentas Exibir. No Windows 7, clique em Organizar> Opções de pasta e pesquisa.
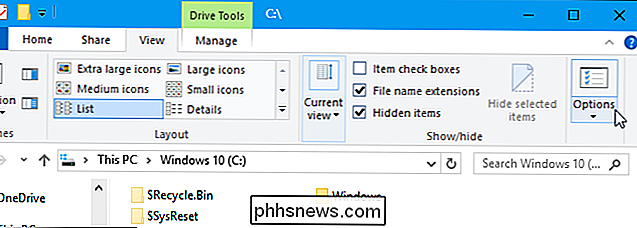
Clique na guia “Visualizar”. Desmarque a caixa "Ocultar arquivos protegidos do sistema operacional (Recomendado)".
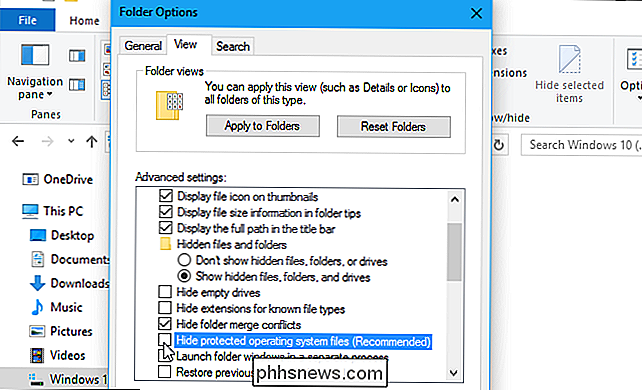
O Windows avisará que a exclusão ou a edição de arquivos protegidos do sistema operacional pode danificar seu sistema operacional. Se você sabe o que está fazendo, clique em "Sim" para continuar.
Clique em "OK" para salvar suas configurações. O Windows mostrará arquivos protegidos do sistema operacional, bem como arquivos ocultos normais.

Retorne à janela Opções de Pasta e ative novamente a caixa de seleção "Ocultar arquivos protegidos do sistema operacional (Recomendado)" se quiser ocultar esses arquivos novamente

Como reiniciar o Plex Media Server
O Plex Media Server é conhecido pela experiência suave e intuitiva do usuário, então você pode ficar um pouco surpreso se ficar confuso sobre como exatamente reiniciar seu servidor . Não se preocupe, nós o cobrimos. Onde está o * @% ^ ing Botão de Reinício? Se você é um usuário regular do Plex, você já se acostumou a interagir com o Plex Media Server.

O que é o arquivo de paginação do Windows, e você deve desativá-lo?
O Windows usa um arquivo de paginação para armazenar dados que não podem ser mantidos pela memória de acesso aleatório do computador quando ele é preenchido . Embora você possa ajustar as configurações do arquivo de paginação, o Windows pode gerenciar o arquivo de paginação por conta própria. O arquivo de paginação do Windows é um pouco incompreendido.



