Como transferir aplicativos na Android TV

A Android TV é um excelente produto para qualquer um que queira expandir a configuração atual da sala de estar - facilita o trabalho de streaming de grande parte do conteúdo, tem uma enorme quantidade de jogos (que valem a pena jogar), e é relativamente barato. Mas o que acontece quando um aplicativo que você quer na sua TV não está disponível para o seu dispositivo?
- Vá em Ajustes> Segurança e Restrições
- Alterne a configuração “Fontes Desconhecidas” para em
- Instale o ES File Explorer a partir do Play Store
- Use o ES File Explorer para transferir arquivos APK
Quando isso acontece, o “sideloading” é a resposta. O Sideloading é o ato de instalar manualmente um aplicativo que não está disponível por meio dos canais normais, como a Google Play Store. É fácil de fazer na maioria dos smartphones e tablets Android, mas um pouco mais complicada na Android TV.
A primeira etapa do processo é a mesma: você precisa permitir que o sistema aceite instalações de aplicativos fora da Play Store. Para fazer isso, vá para o menu Configurações. Há um ícone de engrenagem na linha inferior no Android TV, clique naquele carinha.
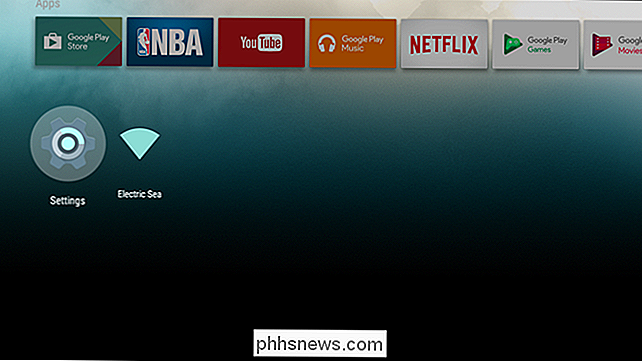
Em Configurações, role para baixo até ver "Segurança e restrições". Vale a pena notar que minhas capturas de tela podem parecer um pouco diferentes das suas, já que Estou usando um Nexus Player executando o Android 7.0 para este tutorial. O processo ainda é o mesmo, no entanto,
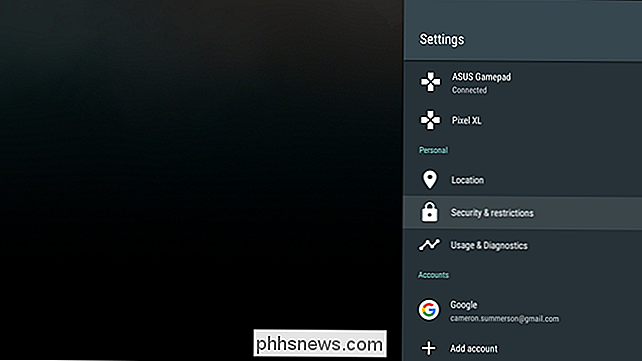
No menu Segurança, você irá ativar “Fontes desconhecidas”. Quando você apertar o botão, um aviso mostrará - aceite isso e você estará no caminho.
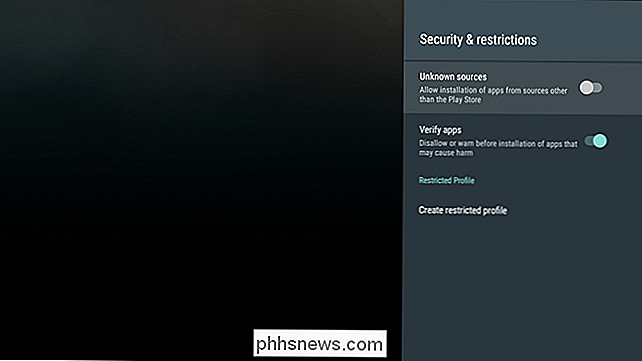
Com isso fora do caminho, você estará pronto para carregar algumas coisas ... principalmente.
Existem duas maneiras de obtenha aplicativos de modo sideloaded em sua unidade de TV Android: por meio do ADB (a ponte de depuração do Android) e pela nuvem. Se você ainda não tem o ADB configurado e instalado em seu PC, então o método de nuvem será muito mais fácil . Nós cobriremos ambos aqui, no entanto.
Neste exemplo, instalarei o Chrome Beta na minha Android TV. Isso pressupõe que você já tenha o arquivo APK do aplicativo que deseja instalar. Se você está procurando uma boa fonte para baixar APKs, recomendo que o APK Mirror seja um site de hospedagem totalmente confiável e legítimo para apps não pagos da Play Store. Não é possível piratear aqui
Como carregar aplicativos da nuvem
Se você já tiver o ADB configurado no seu computador, recomendo pular para a próxima seção. Se você não se sente confortável com a linha de comando, no entanto, é mais fácil usar um serviço de armazenamento em nuvem como o Dropbox ou o Google Drive.
Recomendo ter um teclado Bluetooth emparelhado com sua Android TV para este método, porque digitar com um controlador remoto ou de jogo pode ser uma dor enorme . Se você não tem um teclado Bluetooth à mão, bem ... prepare-se para dedicar um tempo digitando com o controle remoto.
A primeira coisa a fazer é ir até a Play Store na sua Android TV e instalar o arquivo ES. Explorador. Agora, deixe-me esclarecer uma coisa agora: em telefones e tablets, o ES File Explorer não é algo que eu normalmente recomendaria. Ele costumava ser um gerenciador de arquivos confiável, que era um dos aplicativos Android mais valiosos, mas recentemente tornou-se cheio de anúncios - muitos dos quais são altamente intrusivos, levando muitos usuários a desinstalá-lo e sites para removê-lo de seu "must have" listas. Felizmente, o aplicativo da Android TV parece ter sido intocado por isso, mas eu ainda me sinto confortável e confiante recomendando isso para o propósito deste tutorial - é, infelizmente, o melhor aplicativo para esse truque, já que o Dropbox oficial e o Google Drive os aplicativos não estão disponíveis no Android TV.
Primeiro: baixe o arquivo APK que você deseja instalar e salve-o na sua pasta Dropbox ou Google Drive no seu PC.
Em seguida, na sua Android TV, acesse ES, em seguida, vá até a seção "Rede". A partir daí, selecione "Cloud".
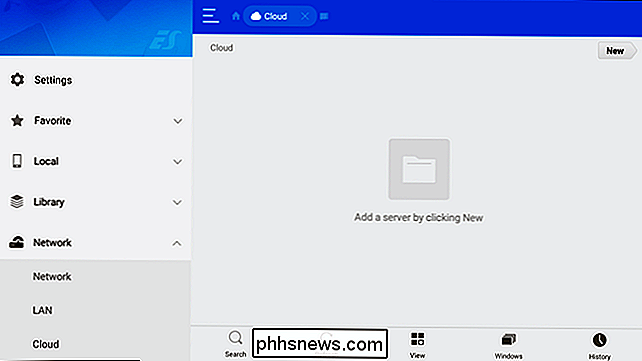
Vá até o botão "Novo" no canto superior direito e selecione o serviço de nuvem de sua escolha. Estou usando o Google Drive para isso, principalmente porque uso o Google Drive para tudo. Além de fazer login, o restante do processo deve ser basicamente o mesmo, independentemente do serviço usado.
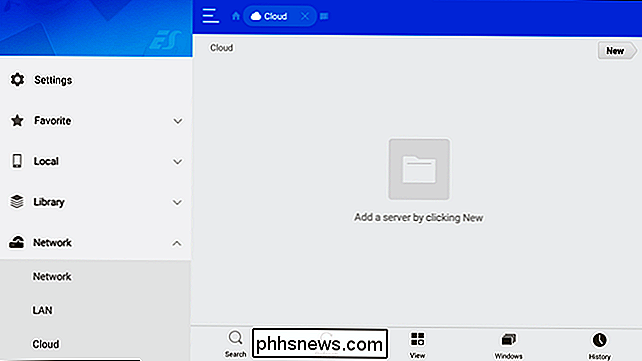
Uma vez que você esteja logado (é aí que o teclado é útil, a propósito), seu armazenamento em nuvem aparecerá no ES. Selecione-o para montar a pasta.
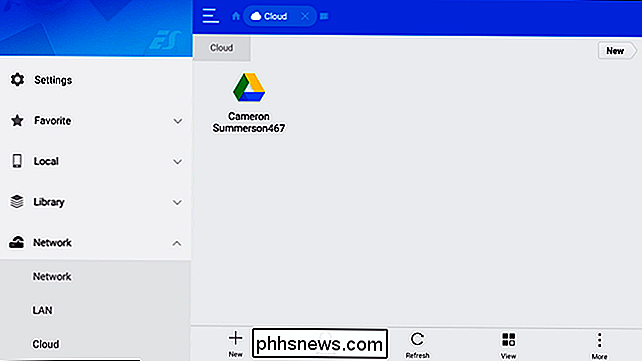
Encontre o local do arquivo APK armazenado e selecione-o para iniciar o download. Quando terminar, a caixa de diálogo de instalação será exibida. Selecione "instalar" para iniciar o processo.
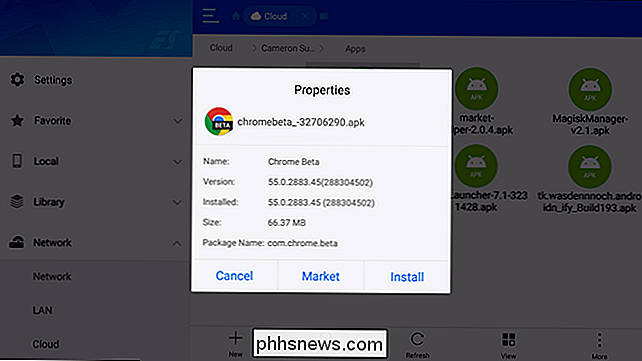
O diálogo de instalação do Android foi alterado no meu Nexus Player, mas o botão que eu precisava seguir em frente ainda era visível aqui: "Instalar". Clique nele para concluir o processo.
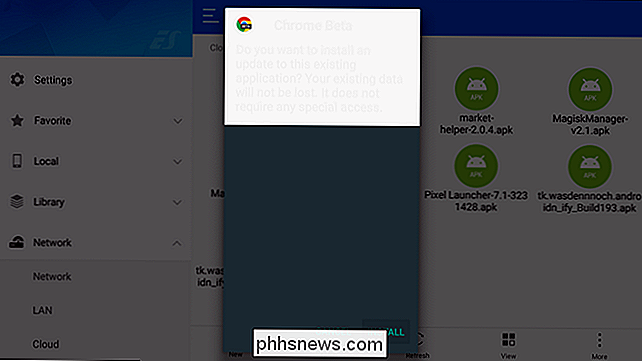
Isso é, o seu aplicativo agora está instalado na sua unidade de Android TV.
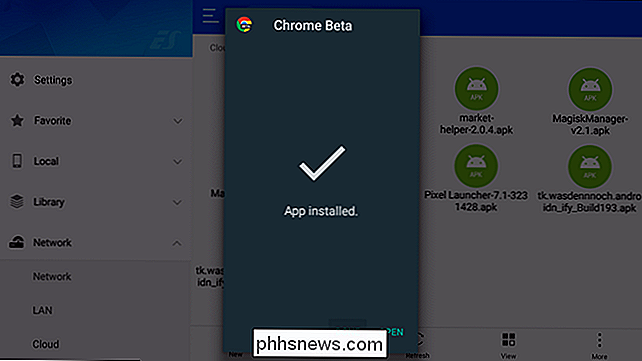
Como transferir aplicativos por ADB
RELACIONADOS: Como instalar e usar o ADB, o utilitário Android Debug Bridge
Se você tiver ADB configurado em seu computador (ou você está disposto a colocar suas mãos um pouco mais sujas com a linha de comando), este método alternativo é ótimo - e pessoalmente meu método preferido. Primeiro, certifique-se de ter o ADB instalado e configurado em seu computador, conforme descrito neste guia.
Em seguida, você precisará ativar as opções de desenvolvedor em sua unidade Android TV. Você pode fazer isso indo até o menu Configurações e, em seguida, navegando até “Sobre”.
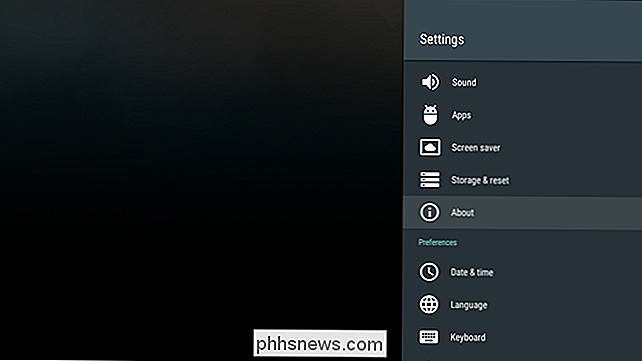
Na parte inferior do menu Sobre, localize “Construir” e realce-o e, em seguida, clique nele várias vezes. Você verá uma notificação de notificação informando quantos cliques restam para ativar o modo de desenvolvedor.
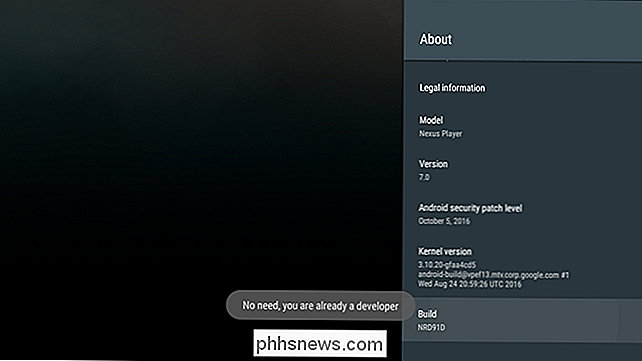
De volta ao menu de configurações raiz, uma nova entrada intitulada "Opções do desenvolvedor" estará disponível na seção "Preferências". Role para baixo e siga para lá.
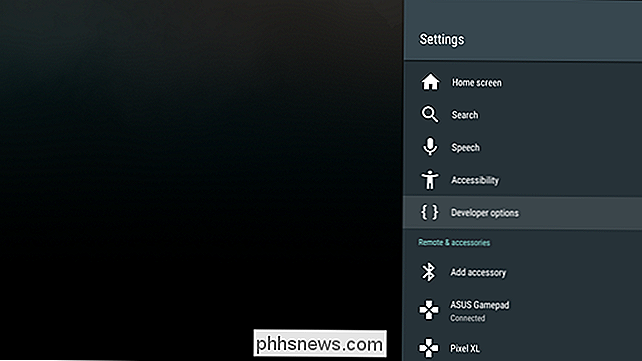
Agora, role para baixo até “USB Debugging” e habilite-o. Mais uma vez, você verá um aviso - apenas aceite isso. Feito.
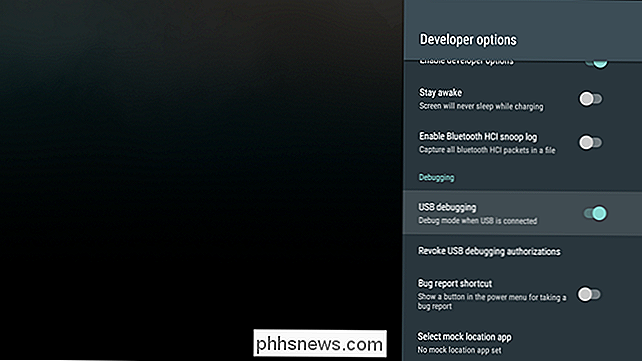
Em seguida, conecte sua caixa de TV Android ao seu PC com um cabo USB. Navegue até a pasta onde o APK que você deseja instalar é salvo. Nessa pasta, Shift + clique com o botão direito em um espaço vazio e escolha "Abrir janela de comando aqui".
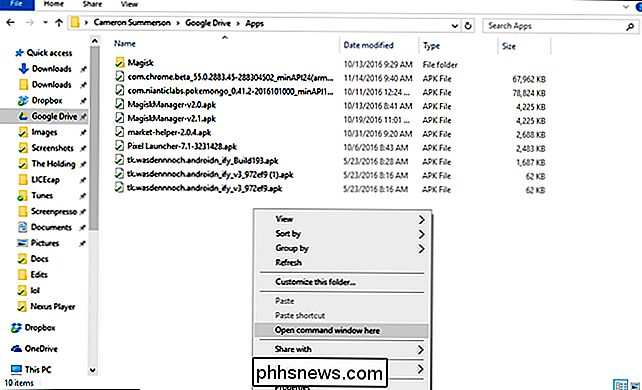
Quando a janela de comando abrir, verifique se sua caixa de ATV está conectada digitando o seguinte e pressionando Enter:
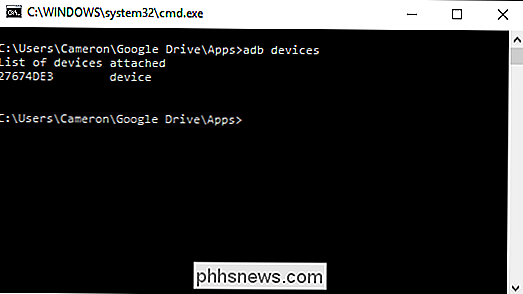
Supondo que ele apareça como "dispositivo", você está pronto para ir. Caso contrário, talvez seja necessário fazer alguns ajustes na configuração do ADB. Como alternativa, se aparecer como "não autorizado", você só precisa aprovar a conexão de depuração na sua caixa do Android TV.
Uma vez conectado e exibido com o status "dispositivo" no PC, use o seguinte comando para instalar o APK :
adb install apkname.apk
Muitas vezes renomeio meus APKs para facilitar a digitação, o que é exatamente o que fiz nesse caso. Deve demorar alguns segundos para instalar o APK, e você receberá uma caixa de diálogo de "sucesso" na janela de comando assim que terminar. Isso é tudo.
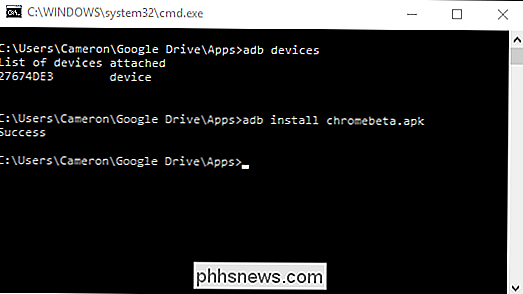
Como iniciar aplicativos de Sideloaded
Ao contrário dos telefones e tablets Android, o aplicativo de carga lateral não será exibido no inicializador. Se eles não forem compatíveis, eles são apenas isso: sem suporte. Existem duas maneiras de iniciar esses aplicativos: você pode ir em Configurações> Aplicativos e encontrar o aplicativo que deseja executar, selecioná-lo e escolher "Abrir" ou usar um aplicativo simples chamado "Carregador de Sideload". Uma vez que o Sideload Launcher está instalado, basta executá-lo para mostrar uma lista de
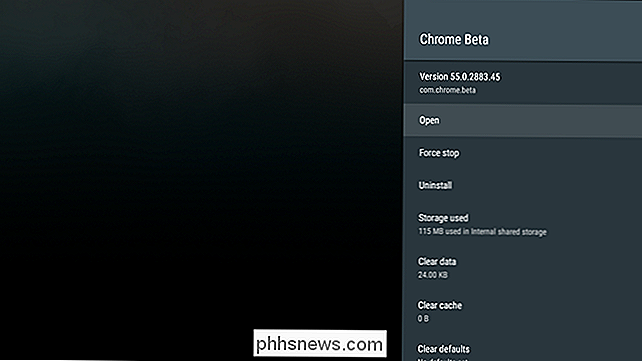
todos os aplicativos atualmente instalados - ambos carregados e da Play Store. E lá vai você
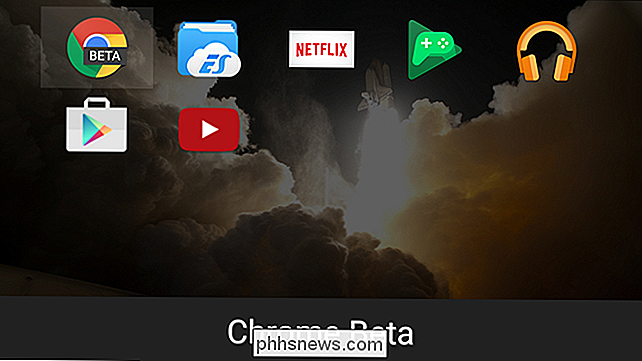

Microsoft, pare de quebrar meu PC com as atualizações automáticas do Windows 10
Ei, Microsoft, por favor, você poderia parar de quebrar meu PC? A atualização mais recente do driver do WPD lançada em 8 de março de 2017 é apenas a mais recente em uma longa sequência de atualizações ruins. Se o Windows 10 forçar essas atualizações no meu sistema, o mínimo que a Microsoft pode fazer é testá-las corretamente primeiro.

O Google Chrome agora tem um bloqueador de anúncios integrado, projetado para eliminar anúncios intrusivos ou não. chato, mas permita anúncios de sites que seguem diretrizes específicas. Se você não tem a ideia de deixar seu navegador controlar os anúncios que vê, no entanto, você pode desativá-lo facilmente.



