Como transferir fotos do Android para o seu PC com Windows

Obter fotos do seu telefone Android para o seu PC pode ser uma tarefa difícil se você não sabe por onde começar. Felizmente, é bem simples quando você sabe onde procurar.
Eles dizem que a melhor câmera é a que você tem com você e, com mais frequência, essa câmera é a que está embutida no seu smartphone. Se você acabar gravando muitas fotos ou vídeos com o seu telefone, você vai querer, sem dúvida, colocar essas imagens em seu PC em algum momento.
RELACIONADO: Como usar o Google Fotos para armazenar uma quantidade ilimitada de Fotos
Não há escassez de maneiras de fazer backup automaticamente de suas imagens na nuvem (e movê-las da nuvem para o seu PC), mas não é isso que estamos falando aqui. Em vez disso, vamos ver como tirar fotos do seu telefone para o computador por meio de uma transferência USB simples e antiga.
Independentemente do método escolhido abaixo, você precisará garantir que o telefone esteja pronto. para transferir fotos. Vá em frente e conecte seu telefone ao seu computador com um cabo USB. Em seguida, desça a aba de notificações e verifique se a opção para transferir imagens está selecionada. A opção pode realmente ser chamada de “Transferir imagens”, mas também pode ser chamada de “MTP”, “PTP” ou até mesmo apenas “Transferência de arquivos”. Todas basicamente fazem a mesma coisa.
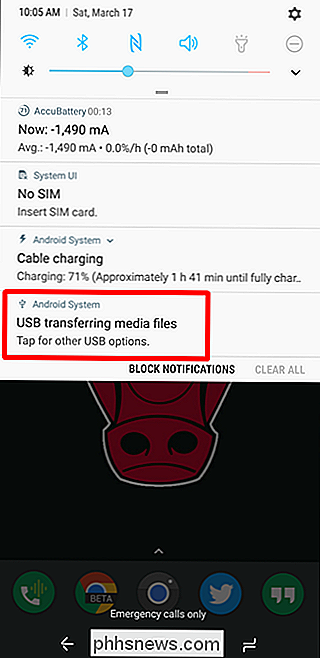
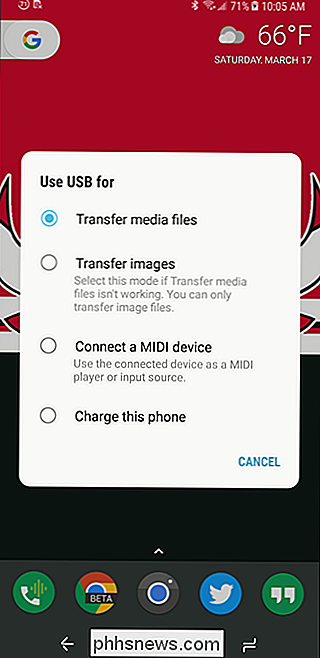
Método um: usar o Microsoft Photos
Se você quer que o software faça a maior parte do trabalho para você, o Microsoft Photos é provavelmente a maneira mais fácil de obter fotos do seu telefone para o computador. As fotos provavelmente já estão instaladas no seu PC e são super fáceis de usar. E se não estiver no seu PC, você pode obtê-lo gratuitamente na Microsoft Store (aquele no seu computador, não confunda com o outro Microsoft Store).
Com o telefone conectado em seu computador e no modo correto (como destacado acima), clique no botão "Importar" no canto superior direito de Fotos.
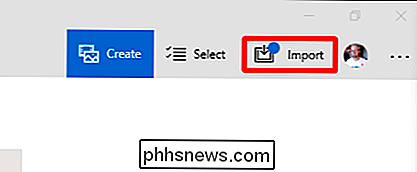
No menu que aparece, selecione a opção "De um dispositivo USB".

As fotos devem procurar dispositivos USB e, em seguida, carregar uma lista. Selecione seu telefone.
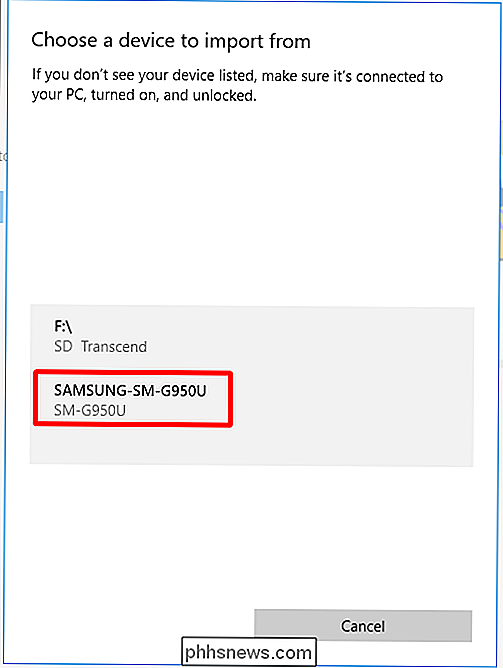
Após selecionar um dispositivo, o Photos inicia imediatamente a busca de imagens armazenadas no telefone. Isso pode levar um pouco de tempo, então deixe-o fazer o que quiser.
Quando a lista de fotos for carregada, clique e clique em todas as fotos que deseja importar. Se você sabe que quer tudo, basta usar o link "Selecionar tudo" no topo. Você também pode clicar no link "Selecionar novo" para selecionar apenas imagens novas desde a última sessão de importação (ou seja, aquelas que o Photos não transferiu antes). Obviamente, se você nunca usou esse recurso antes, todas as suas fotos serão novas e as duas opções farão o mesmo.
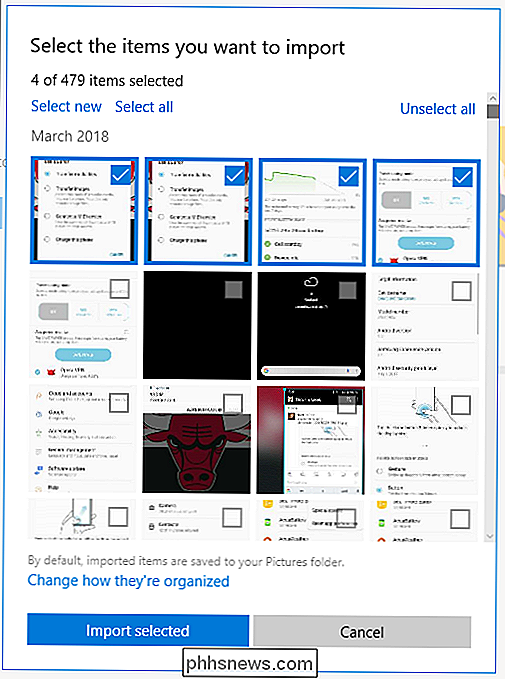
Por padrão, o Photos cria uma nova pasta com o nome do ano e mês em que as fotos foram criadas. e coloca essa nova pasta na pasta Imagens do seu PC. Portanto, se esta é a primeira vez que você usa o recurso Fotos para importar imagens, prepare-se para criar várias novas pastas. Não é uma organização ideal, mas é melhor ter tudo descartado em uma única pasta.
Você pode, no entanto, mudar essa organização. Basta clicar no link "Alterar como eles estão organizados" na parte inferior. A partir daqui, você pode escolher uma nova pasta, se desejar, além de uma opção de classificação diferente. Para uma organização mais granular, você pode escolher data (que acabará criando muito de pastas diferentes) ou organizá-las por ano para minimizar o número de novas pastas.
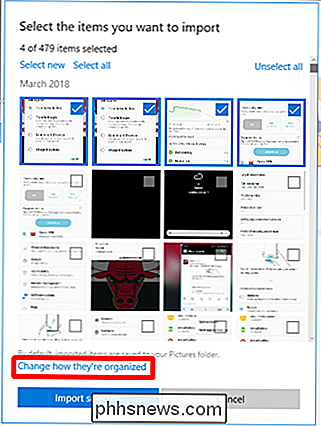
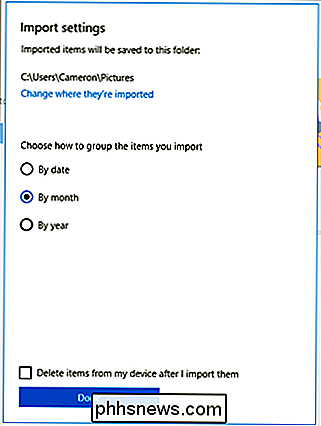
Com suas imagens e organização opções selecionadas, toque no botão "Importar selecionados" na parte inferior. Poof- como mágica, as fotos são importadas para o computador.
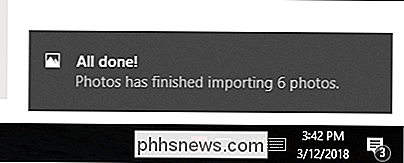
Não poderia ser mais fácil.
Método dois: copiar manualmente / Colar imagens no Explorer
Se você preferir ter o máximo de controle possível sobre como as fotos são organizadas, importe tudo manualmente.
Para fazer isso, verifique novamente se o telefone está na lista. modo correto e pronto para transferir imagens. A partir daí, abra o Windows Explorer e vá para "Este PC".
Seu telefone deve estar listado como um dispositivo. Dependendo de como a opção de transferência USB está definida, o ícone pode parecer uma câmera, um media player portátil ou talvez até mesmo outro drive. No entanto, o ícone não é tão importante - basta prestar atenção ao nome.
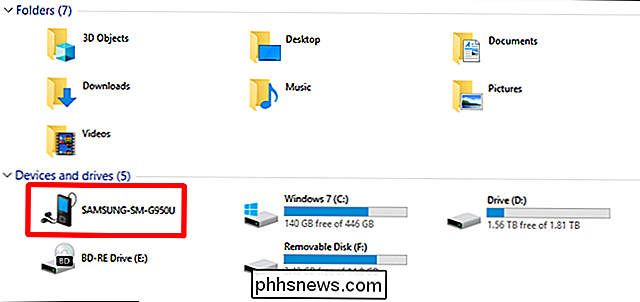
Depois de abrir o dispositivo, você verá uma unidade chamada "Telefone". Abra o arquivo.
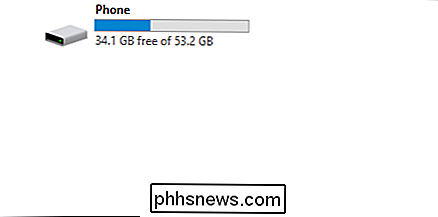
Para localizar as imagens, procure a pasta DCIM.
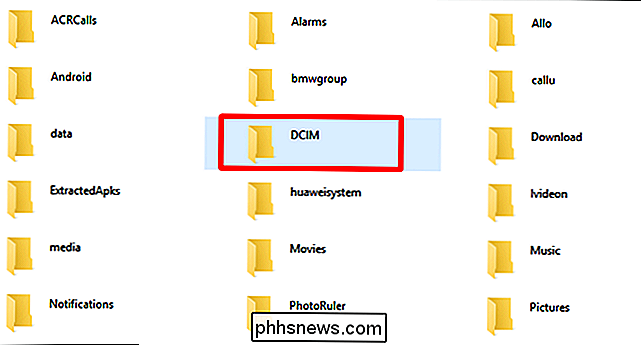
Na pasta DCIM, abra a pasta “Câmera”.
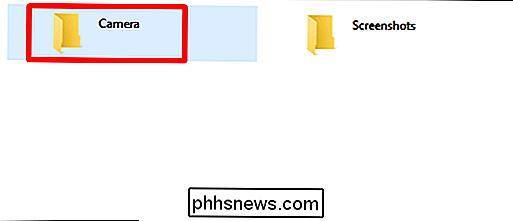
Selecione todas as imagens que deseja transferir. Assim como em outras pastas do Windows, você pode selecionar um intervalo de fotos clicando na primeira foto desejada e, em seguida, Shift + clicando na última foto no intervalo. Ou, você pode selecionar várias fotos, uma de cada vez, clicando Ctrl +.
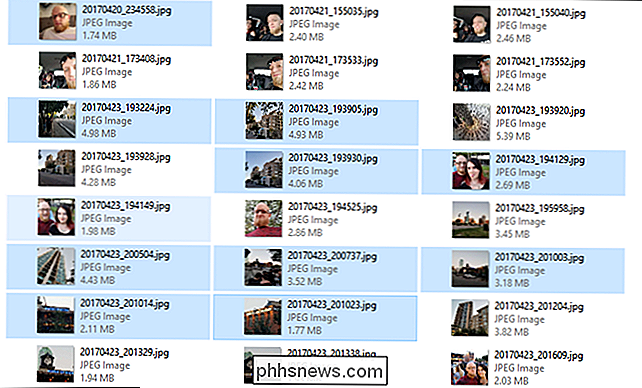
Após selecionar suas fotos, clique com o botão direito em uma das imagens selecionadas e selecione o comando “Copiar” (você também pode pressionar Ctrl + C). Se você quiser mover fotos em vez de copiá-las (o que as remove do telefone), use o comando "Cortar".
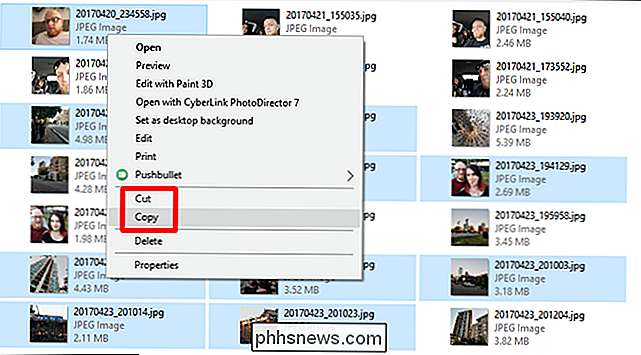
Navegue até a pasta onde gostaria que as fotos fossem tiradas, clique com o botão direito do mouse em qualquer espaço na pasta e, em seguida, escolha o comando “Colar” (ou pressione Ctrl + V).
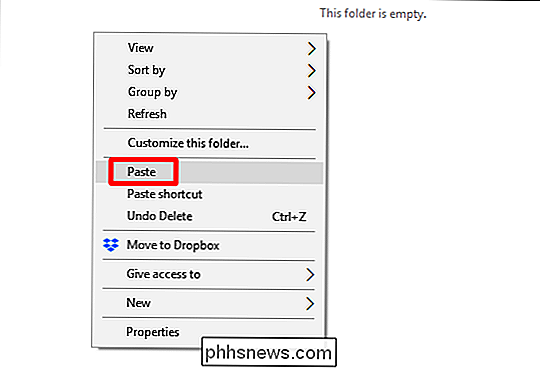
Após alguns segundos (ou minutos, dependendo de quantas imagens você está transferindo) todas as imagens devem estar em seus novos casa. E, claro, se você preferir arrastar e soltar em vez de copiar e colar, você também pode abrir algumas janelas do Gerenciador de Arquivos e arrastar as fotos como faria com qualquer outro arquivo.

Como ver outros dispositivos conectados à sua Conta do Google
Parece que você esqueceu de sair do Gmail no computador do seu amigo? O Google facilita a visualização de todos os dispositivos - laptop, telefone, tablet ou logado de outra forma na sua conta do Google. Você pode visualizar uma lista de endereços IP que acessou e uma lista de dispositivos que ativamente usaram sua conta nos últimos 28 dias.

O nível gratuito de Canary pode ter mudado, mas ainda oferece mais do que as outras
Canary, os fabricantes da câmera Wi-Fi de segurança doméstica que fizemos no início deste ano, fizeram algumas mudanças em suas associações. Especificamente, eles reduziram o número de recursos disponíveis para os usuários no nível gratuito, o que criou algumas reações autorizadas. RELATED: Como Configurar a Câmera de Segurança Doméstica Canária Concedida, a maioria dos Wi-Fi Câmeras Fi são limitadas no que podem fazer sem que os usuários paguem por uma assinatura ou assinatura paga.


