Como atualizar seu iPhone ou iPad para iOS 11

A Apple lançou o iOS 11 em 19 de setembro de 2017. Você pode atualizar tocando em "Instalar agora" quando uma mensagem de atualização aparecer, mas você pode verifique também a atualização e instale-a imediatamente.
O iOS 11 está disponível para iPhone 7 Plus, iPhone 7, iPhone 6s, iPhone 6s Plus, iPhone 6, iPhone 6 Plus, iPhone SE e iPhone 5s. Também está disponível para o iPad Pro (todos eles), iPad (5ª geração), iPad Air 2, iPad Air, iPad mini 4, iPad mini 3, iPad mini 2 e iPod touch (6ª geração).
Opção One: Atualização sem fio do seu dispositivo
Primeiro, verifique se você tem energia suficiente para atualizar. Você precisa de pelo menos 50% de bateria disponível no seu dispositivo para iniciar a atualização, embora a Apple recomende que você conecte seu dispositivo a uma tomada durante a atualização.
Você também precisará conectar seu dispositivo ao Wi-Fi, como você pode Não instale grandes atualizações como o iOS 11 através de uma conexão celular.
Toque em Configurações> Geral> Atualização de Software para verificar a atualização. Seu dispositivo irá verificar se há atualizações que você possa instalar. Toque em “Download and Install” para iniciar o processo de instalação.
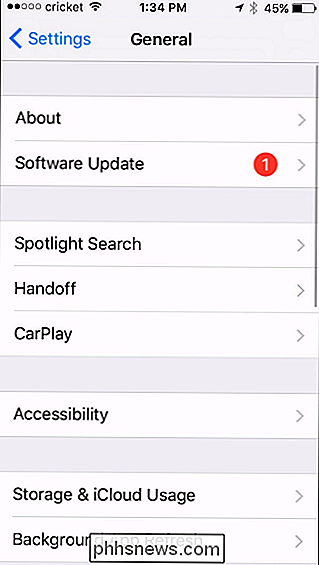
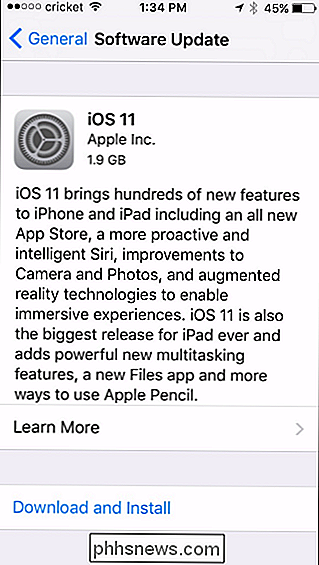
RELATED: Como liberar espaço em um iPhone ou iPad
A atualização para o iOS 11 precisa de pelo menos 2 GB de espaço livre no seu dispositivo para baixar e instale. Se não houver espaço suficiente disponível, seu dispositivo oferecerá a remoção de aplicativos temporariamente para liberar espaço. Toque em "Continuar" e ele removerá os aplicativos (mas não seus dados), instalará a atualização e restaurará os aplicativos removidos. Funciona muito parecido com o recurso de descarregamento de aplicativos. Você também pode tocar em “Cancelar” e liberar espaço no seu iPhone ou iPad da maneira que preferir antes de continuar.
Se houver espaço livre suficiente disponível, seu dispositivo oferecerá o download da atualização. Toque em "Instalar" para atualizar agora. Você também pode tocar em “Later” e depois em “Install Tonight”. Conecte o dispositivo à energia elétrica quando for dormir à noite e ele instalará automaticamente a atualização durante a noite.
Finalmente, você será solicitado a inserir a senha do dispositivo. Digite-o e o processo de atualização começará. Se você não souber a sua senha, você terá que limpar o seu dispositivo e começar do zero. Você precisará do última versão do iTunes para fazer isso. Em um PC, inicie o iTunes e clique em Ajuda> Verificar atualizações ou baixe o iTunes da Apple, se você ainda não o tiver instalado. Em um Mac, abra o iTunes e clique em iTunes> Verificar Atualizações. Quando a versão mais recente estiver instalada, conecte o dispositivo ao PC ou Mac usando o cabo incluído - o mesmo que você usa para carregá-lo. Selecione seu dispositivo clicando em seu ícone na barra de ferramentas no canto superior esquerdo da janela do iTunes Clique no título “Resumo” na barra lateral e clique no botão “Verificar atualizações” sob o nome do dispositivo no painel principal . O iTunes verificará as atualizações disponíveis e solicitará que você as instale. Clique em "Download and Update" para instalar a atualização, se disponível. Digite sua senha na tela do seu dispositivo quando for solicitado e a atualização será iniciada.Você ainda pode usar o iTunes para atualizar um iPhone, iPad ou iPod Touch. Normalmente é mais conveniente atualizar sem fio usando o próprio dispositivo, mas o iTunes pode ser útil em raras situações. Por exemplo, se você não tiver uma rede Wi-Fi disponível, mas tiver um computador com uma conexão Ethernet com fio, poderá conectar seu dispositivo ao computador e usar o iTunes para fazer o download da atualização.

Os melhores jogos do tipo "Console-like" para iPhone, iPad e Android
Os jogos têm sido um marco nas lojas de aplicativos desde o início dos smartphones. Mas naquela época, os jogos mais populares eram curtos e rápidos, não as aventuras em profundidade que você encontraria em consoles de jogos. Mas os tempos mudaram. Os telefones e tablets podem não estar muito próximos dos PCs, Xboxes e PlayStations quando se trata de jogos, mas jogos de alta qualidade nos quais você pode mergulhar estão se tornando mais comuns em plataformas móveis.

Como alterar o endereço “Responder a” para mensagens de email no Outlook
ÀS vezes, ao enviar um email, você deseja que as respostas sejam enviadas para um endereço de email diferente do original . Você pode fazer isso no Outlook para mensagens individuais ou para todas as mensagens enviadas de uma conta de e-mail específica. Digamos que seu chefe lhe peça para enviar um e-mail sobre uma reunião e ele deseja saber sobre as respostas recebidas de pessoas dizendo que eles não podem participar.



