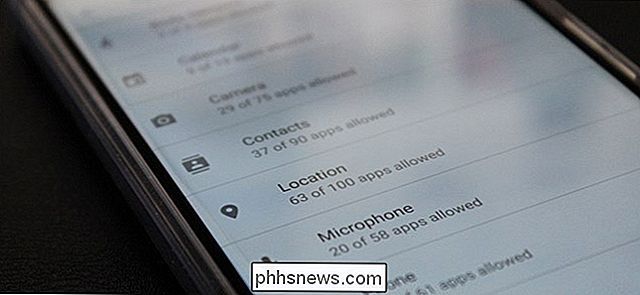Como usar todas as ferramentas de backup e recuperação do Windows 10

O Windows 10 inclui vários tipos diferentes de ferramentas de backup e recuperação. E vamos dar uma olhada em todos eles
Às vezes, coisas ruins acontecem a bons computadores. Felizmente, o Windows inclui várias ferramentas que você pode usar para garantir o backup de seus arquivos e recuperar o computador, caso seja necessário. No lado do backup, o Histórico de Arquivos é a principal ferramenta de backup do Windows 8 e 10. Ele oferece não apenas backups completos, mas também uma maneira de restaurar versões anteriores de arquivos. A Microsoft também inclui o antigo Backup e Restauração do Windows 7 no Windows 8 e 10 e funciona da mesma forma que sempre, permitindo executar backups seletivos ou até mesmo completos baseados em imagens. E embora não seja realmente uma verdadeira solução de backup, a inclusão do OneDrive permite que você crie uma pequena redundância no armazenamento de arquivos.
No lado da Recuperação, o Windows oferece um ambiente de recuperação completo para solução de problemas e recuperação. bem como a capacidade de redefinir totalmente o seu PC para as configurações padrão. Veja como tudo se encaixa.
Ferramentas internas de backup no Windows
Você ouviu o conselho um milhão de vezes, mas ainda é surpreendente quantas pessoas não reservam tempo para garantir que seus arquivos estejam adequadamente backup. Nós cobrimos todos os tipos de maneiras para garantir que o backup do seu computador seja feito e até falamos sobre quais arquivos você deve fazer o backup. A boa notícia é que o próprio Windows fornece algumas ferramentas bastante sólidas para realizar o trabalho. Lembre-se, não é apenas fazer backup de um disco rígido externo. Você também deve criar backups externos ou, no mínimo, armazenar uma cópia de seus backups em um local diferente.
Histórico de arquivos
RELACIONADO: Como usar o histórico de arquivos do Windows para fazer backup de seus dados
O histórico de arquivos foi introduzido pela primeira vez no Windows 8 e continua sendo a principal solução de backup incorporada no Windows 10. O Histórico de arquivos não cria um backup completo de todo o seu PC. Em vez disso, ele se concentra em garantir que seus arquivos pessoais sejam armazenados em backup. Você configura o histórico de arquivos para fazer backup de todos os seus arquivos em uma unidade externa e, em seguida, pode simplesmente deixar que ele faça o seu trabalho. Ele não apenas faz backups regulares de arquivos, mas também mantém versões anteriores de arquivos que você pode restaurar facilmente.
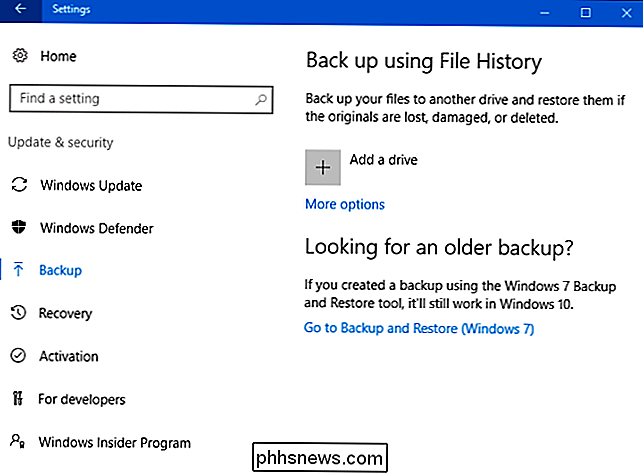
Por padrão, o Histórico de arquivos faz backup de pastas importantes na pasta do usuário, como Desktop, Documentos, Downloads, Música, Imagens, Vídeos e partes da pasta AppData. Você pode excluir as pastas das quais não deseja fazer backup e adicionar pastas de outro local do PC que deseja armazenar em backup.
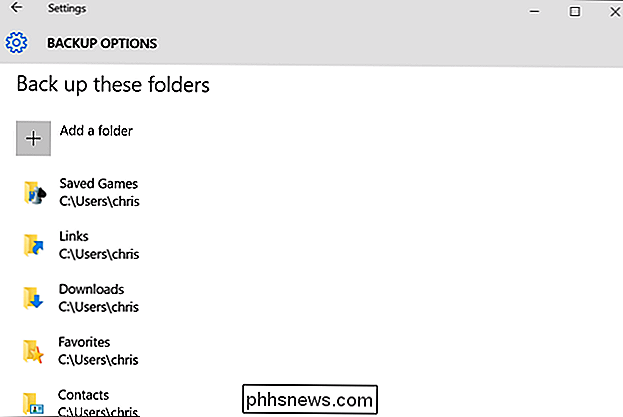
Quando precisar recuperar arquivos, é possível navegar por toda a coleção de arquivos e pastas de backup.
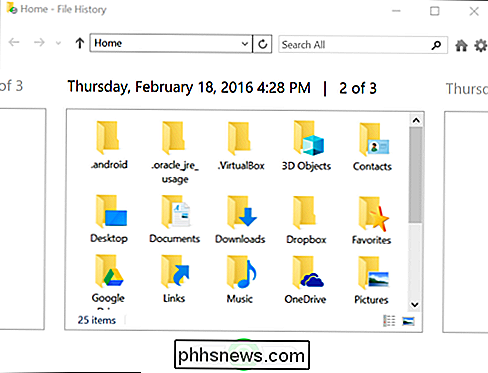
Ou você pode restaurar versões anteriores de arquivos diretamente do Gerenciador de Arquivos.
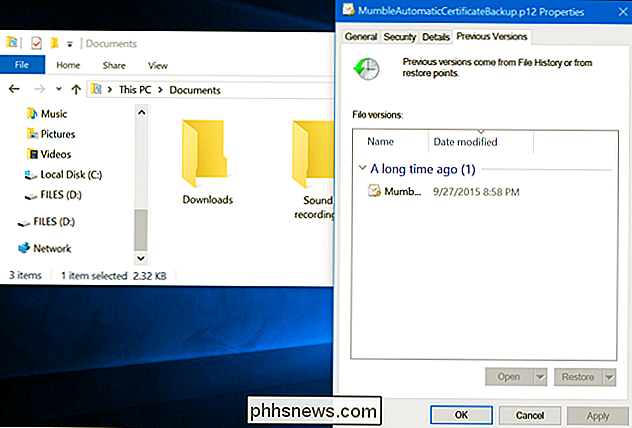
O Histórico de Arquivos oferece uma maneira bastante confiável de garantir o backup de seus arquivos pessoais regularmente. Verifique o nosso guia completo sobre como usar o Histórico de arquivos para obter instruções sobre como configurá-lo e usá-lo
Backup e restauração (Windows 7)
RELACIONADOS: Geek School: Aprendendo o Windows 7 - Backup e recuperação
A Microsoft também manteve o antigo recurso de backup e restauração do Windows 7. Ele estava disponível no Windows 8, removido no Windows 8.1 e está de volta no Windows 10. A ferramenta Backup e restauração (Windows 7) permite que você restaure quaisquer backups antigos do Windows 7 em seu computador com Windows 10 - provavelmente porque a ferramenta é ainda por aí, mas você também pode usá-lo para fazer backup do seu PC com Windows 10 da mesma maneira que faria com um PC com Windows 7.
Ao contrário da mais nova solução de backup do Histórico de Arquivos, você pode usar Backup e Restauração crie facilmente um backup de praticamente tudo no seu disco rígido. No entanto, ele também não possui a capacidade do Histórico de arquivos de manter versões mais antigas de seus arquivos.
Você pode encontrar a ferramenta pressionando Iniciar, digitando “backup” e selecionando “Backup e restauração (Windows 7)”. > Configurar o backup é bastante simples. Você escolherá uma unidade externa (ou local de rede), escolherá as pastas que deseja fazer backup e definirá uma programação. Depois disso, tudo é automático. Não deixe de conferir nosso guia completo sobre Backup e Recuperação do Windows 7 para obter instruções mais detalhadas.
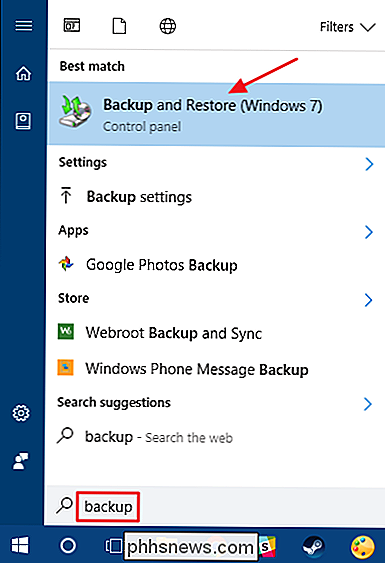
Backups de imagens do sistema
RELACIONADOS:
Como criar um backup de imagem do sistema no Windows 7, 8 ou 10 Também disponível na ferramenta Backup e recuperação (Windows 7), você encontrará uma opção para criar um backup completo de imagem do sistema, em vez de apenas criar um backup de pastas selecionadas.
Essa ferramenta cria um instantâneo de imagem de todos os seus arquivos pessoais do sistema, aplicativos instalados, arquivos do sistema operacional e tudo mais. A vantagem de usar um backup de imagem está na recuperação. Se o seu disco rígido falhar, basta substituí-lo e restaurar a imagem. Você estará exatamente onde parou, sem ter que reinstalar o Windows, todos os seus aplicativos e, em seguida, copiar os arquivos de backup.
Embora eles pareçam ótimos - e são principalmente - há algumas desvantagens em usar um backup de imagem. O processo de backup em si é um pouco mais lento, embora ainda deva acontecer facilmente durante a noite. Como você está fazendo backup de tudo, precisará de uma unidade maior na qual armazenar os backups. E se você precisar recuperar tudo o que foi copiado, não poderá obter pastas ou arquivos individuais do backup. É mais uma situação de tudo ou nada.
Além disso, os backups de imagens não são tão necessários no Windows 8 e 10 como costumavam ser. Você pode colocar o sistema operacional do seu computador de volta ao estado inicial usando o recurso Redefinir o PC (sobre o qual falaremos mais adiante neste artigo). Você só precisa reinstalar aplicativos e restaurar arquivos individuais. Portanto, cabe a você pesar os prós e contras e decidir o que funciona melhor para você.
Se quiser usar o recurso de backup de imagem, você o encontrará no controle Backup e Restauração (Windows 7). painel. Basta clicar em "Criar uma imagem do sistema" no lado esquerdo da janela.
Você vai escolher onde armazenar o disco rígido externo de backup, os DVDs ou uma localização de rede - e o que os drives devem incluir. Depois que o backup for concluído, você também será solicitado a criar um disco de reparo do sistema que poderá usar para iniciar um computador e restaurar o backup da imagem. Novamente, confira nosso guia completo para criar uma imagem do sistema para obter mais detalhes.
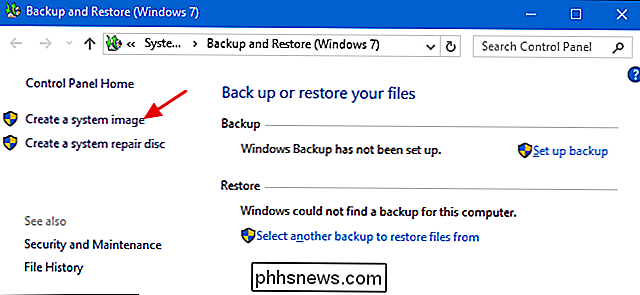
OneDrive
Ouvimos você. O OneDrive não é realmente uma solução de backup. E você está certo - não é, pelo menos no sentido tradicional. No entanto, o OneDrive agora está totalmente integrado ao Windows. Os arquivos armazenados no OneDrive são armazenados localmente, na nuvem e também em qualquer outro dispositivo que você tenha sincronizado com sua conta do OneDrive. Portanto, se você quiser afastar o Windows e reiniciar do zero, basta fazer login no OneDrive para recuperar todos os arquivos armazenados lá.
Assim, embora não seja uma solução de backup verdadeira, o OneDrive pode oferecer a você alguma tranquilidade em que pelo menos você tenha seus arquivos pessoais armazenados em vários locais.
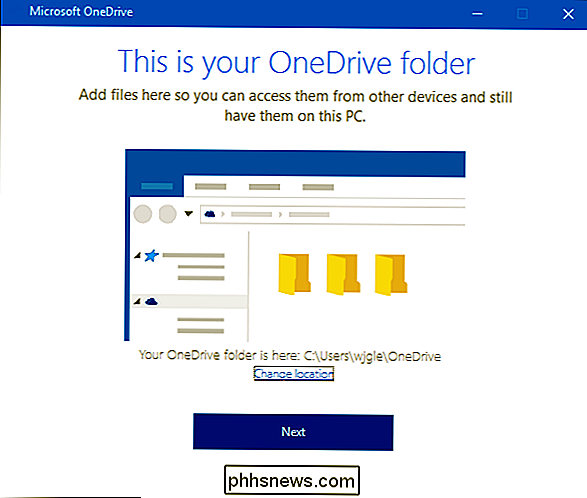
Ferramentas internas de recuperação no Windows
Backups são vitais, mas o Windows também inclui várias ferramentas de recuperação que podem ajudá-lo a evitar a necessidade de restaurar esses backups.
Restauração do Sistema
RELACIONADA:
Como Usar a Restauração do Sistema no Windows 7, 8 e 10 Quando você tem problemas do Windows que a solução regular tem como resultado Para corrigir, a Restauração do Sistema deve ser a próxima na sua lista de coisas para tentar. É ótimo para corrigir certos tipos de problemas, como quando um aplicativo recém-instalado ou um driver de hardware quebra as coisas.
A Restauração do Sistema funciona criando “pontos de restauração” de vez em quando. Pontos de restauração são instantâneos dos arquivos de sistema do Windows, determinados arquivos de programa, configurações do Registro e drivers de hardware. Você pode criar um ponto de restauração a qualquer momento, embora o Windows crie automaticamente um ponto de restauração uma vez por semana. Ele também cria um ponto de restauração antes de um evento de sistema principal, como instalar um novo driver de dispositivo, aplicativo ou atualizar o Windows
Em seguida, se algo der errado, você poderá executar a Restauração do Sistema e apontá-la para um ponto de restauração recente. . Ele restabelecerá as configurações, arquivos e drivers do sistema, retornando o sistema Windows ao estado anterior.
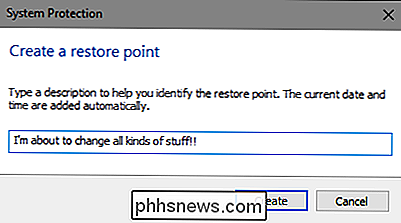
Confira nosso guia completo sobre como usar a Restauração do Sistema, para obter detalhes sobre como a Restauração do Sistema funciona, quais arquivos e aplicativos que podem afetar e como ter certeza de que está ativado no seu sistema.
Opções avançadas de inicialização
O Windows sempre ofereceu algum tipo de ambiente de recuperação para ajudá-lo a solucionar problemas quando o computador não é iniciado. No Windows 7, você pode acessar determinadas opções de inicialização avançadas, como inicializar no Modo de Segurança ou acessar um Prompt de Comando, atingindo a F8 quando o sistema está sendo inicializado.
RELATED:
Como Usar as Opções Avançadas de Inicialização para Corrigir Seu Windows 8 ou 10 PC No Windows 8 e 10, as opções avançadas de inicialização funcionam de forma um pouco diferente, mas ainda estão lá. Se o Windows não puder carregar normalmente, você verá essas opções de inicialização automaticamente. Para acessá-los de outra forma, vá para Configurações> Atualização e segurança> Recuperação> Inicialização avançada e clique em "Reiniciar agora". Você também pode segurar a tecla Shift enquanto clica em Reiniciar no menu Iniciar.
RELACIONADO:
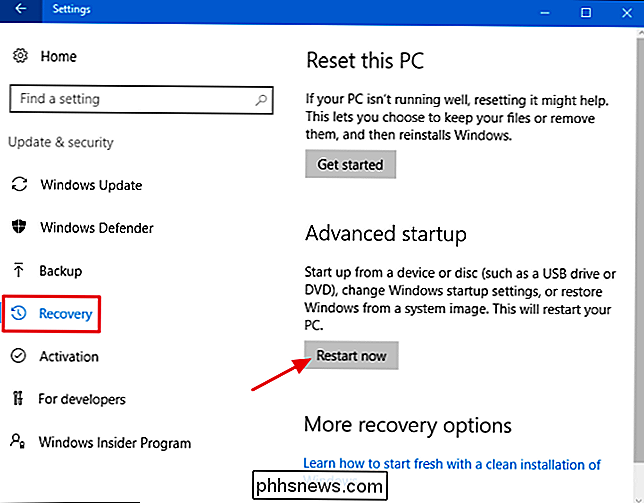
Você deve Usar as Visualizações Internas do Windows 10? A partir daqui, você pode restaurar o Windows a partir de uma imagem do sistema que você criou, usar a Restauração do Sistema para corrigir problemas e executar outras tarefas de manutenção. Se você estiver executando construções de visualização do Windows, esse menu permitirá reverter para uma versão anterior se a versão atual não inicializar ou não funcionar corretamente. Este mesmo menu também deve aparecer se o seu PC não puder carregar o Windows normalmente
Recovery Drive Creator
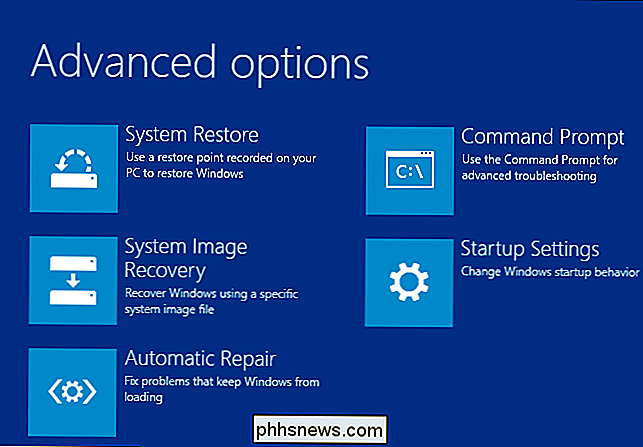
RELACIONADO:
Preparado: Crie uma unidade de recuperação para Windows, Linux, Mac ou Chrome OS Windows também permite que você crie uma unidade de recuperação que permitirá acessar essas opções avançadas de inicialização, mesmo que a instalação do Windows seja completamente danificada e você não possa acessar este menu - ou se você tiver que substituir um disco rígido e desejar restaurar
Para criar uma unidade de recuperação, pressione Iniciar, digite “recovery” e, em seguida, selecione “Create a recovery drive”.
Tudo o que você precisará fazer no assistente “Recovery Drive” é escolher um unidade (CD / DVD no Windows 7, USB no Windows 8 ou 10) e deixe fazer a cópia.
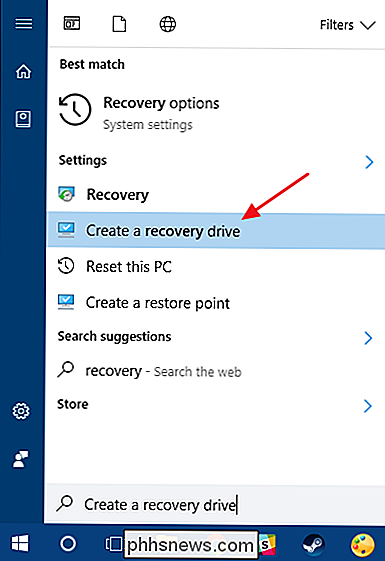
Uma vez feito, rotule a unidade e armazene-a em um local seguro para que você possa usá-la para iniciar o PC O Windows não carregará.
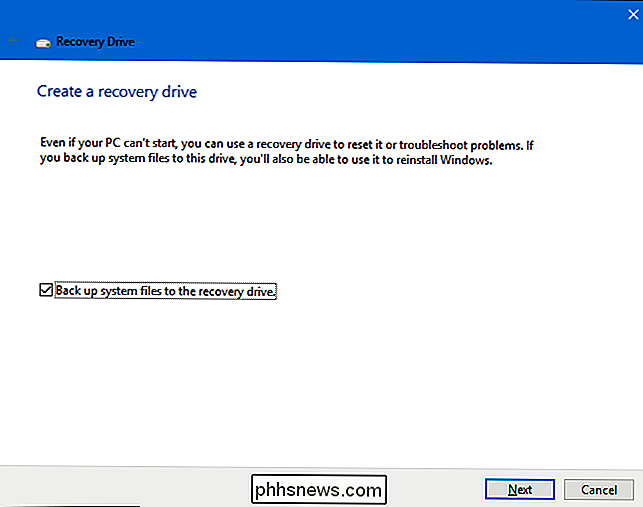
Redefinir este PC
RELACIONADO:
Tudo o Que Você Precisa Saber Sobre “Redefinir Este PC” no Windows 8 e 10 O “Redefinir este P C ”tem sido uma das mais agradáveis adições ao Windows 8 e 10. Ele é usado para restaurar o computador ao estado do sistema operacional padrão. Isso essencialmente substitui a necessidade de reinstalar o Windows a partir do zero usando um DVD de instalação ou uma unidade USB. Basta dizer ao Windows para redefinir o seu PC e ele fará o trabalho para você-tudo, permitindo que você mantenha seus arquivos pessoais no lugar, se você quiser.
Observe que o Windows 8 tinha separado “Atualizar seu PC” e “ Repor as opções do seu PC. Atualização manteve todos os seus arquivos e configurações de personalização, mas definir as configurações do PC para o padrão e desinstalou seus aplicativos da área de trabalho. Redefinir tudo removido, incluindo seus arquivos, como fazer uma reinstalação completa do Windows a partir do zero. O Windows 10 simplifica as coisas tendo apenas a opção reset, mas permitindo que você decida se deseja ou não manter seus arquivos pessoais durante o processo de reinicialização.
Se você remover tudo, você também pode dizer ao Windows para apagar a unidade com segurança. você deve fazer antes de se livrar de um PC com Windows 10 ou qualquer outro dispositivo.
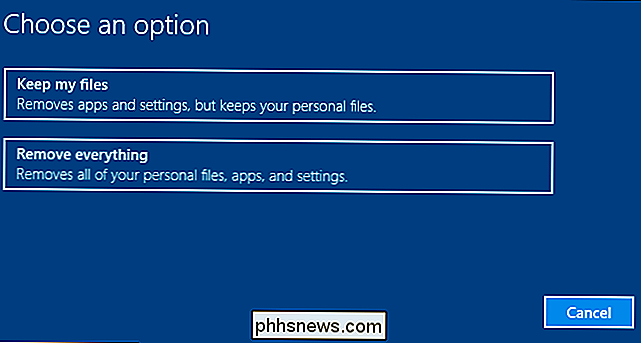
No final, as melhores ferramentas de backup e recuperação do mundo não farão bem se você não usá-las. Fazer o backup do seu computador é tão fácil hoje em dia que realmente não há desculpa para não fazer isso. Portanto, faça backup, mantenha um backup externo e aprenda a usar essas ferramentas de recuperação para quando precisar delas.
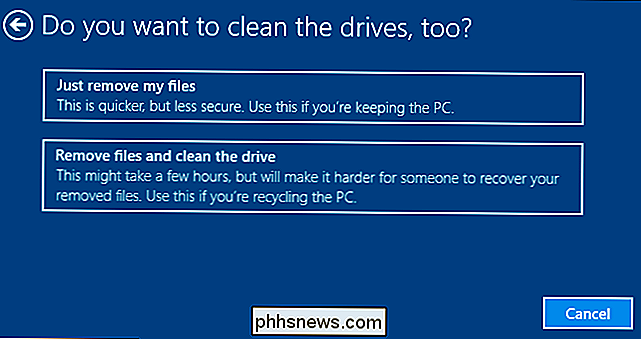

Nem todos os “vírus” são vírus: 10 termos de malware explicados
A maioria das pessoas parece chamar todo tipo de malware de “vírus”, mas isso não é tecnicamente preciso. Você provavelmente já ouviu falar em muitos outros termos além do vírus: malware, worm, cavalo de Tróia, rootkit, keylogger, spyware e muito mais. Mas o que significam todos esses termos? Esses termos não são usados apenas por geeks.

Como desativar os anúncios personalizados da Amazon na Web
A Amazon rastreia seu histórico de navegação, que ele usa para anunciar produtos para você na Web. Se você está cansado de ver anúncios de coisas que acabou de comprar, ou não quer que a Amazon se aproxime de você, há uma maneira de transformar anúncios personalizados. Veja como: A Amazon usa o que chama de anúncios com base em interesses para vender suas coisas.