Como usar o DOSBox para executar jogos e aplicativos antigos do DOS

Novas versões do Windows não oferecem suporte total a jogos DOS clássicos e outros aplicativos antigos - é aqui que o DOSBox entra. ambiente completo do DOS que executa aplicativos DOS antigos em sistemas operacionais modernos.
Já escrevemos sobre o uso do front-end D-Fend Reloaded para DOSBox, mas e se você quiser usar o próprio DOSBox? Mostraremos como montar diretórios, usar comandos internos do DOSBox, executar programas e usar os atalhos de teclado do DOSBox como um profissional.
Introdução
O DOSBox está disponível para download gratuito no site do DOSBox. Não é apenas para Windows - os instaladores estão disponíveis para Mac OS X, Linux e outros sistemas semelhantes ao UNIX. Se você estiver usando o Ubuntu, encontrará o DOSBox disponível no Ubuntu Software Center.
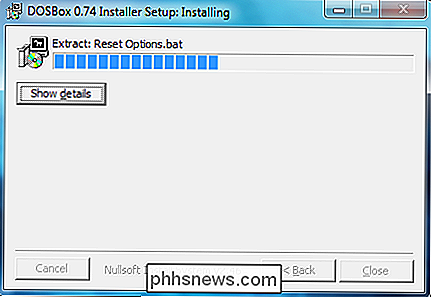
Você também precisará do jogo ou aplicativo que deseja executar. Se você tiver um disquete antigo, é hora de retirá-lo. Se o jogo estava disponível como shareware, você está com sorte - você deve ser capaz de encontrá-lo online. A maioria dos jogos do DOS é totalmente compatível, mas a home page do DOSBox hospeda uma lista de compatibilidade para que você possa verificar a compatibilidade do seu jogo favorito.
Montando Diretórios
Uma vez instalado, você pode disparar o DOSBox a partir do desktop ou do menu Iniciar. Você terá duas janelas - uma janela de status e a janela principal do DOSBox. Você pode ignorar a janela de status.
(Como os leitores notaram, você também pode executar um programa arrastando e soltando seu arquivo EXE no ícone do aplicativo DOSBox, então sinta-se à vontade para tentar.)
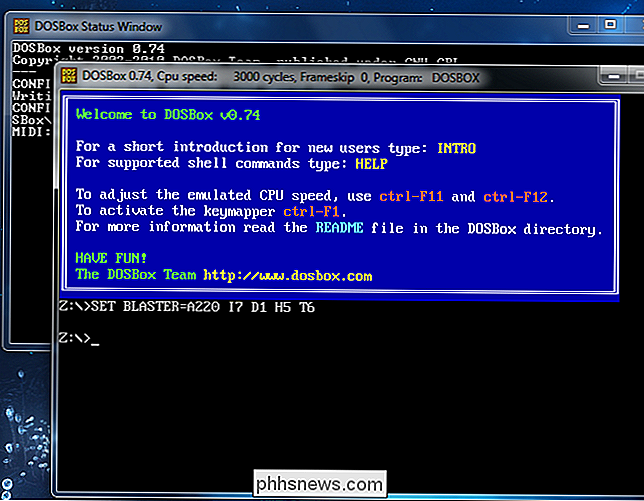
Antes de executar um jogo, você terá que montar seu diretório. O ambiente do DOSBox é separado do sistema de arquivos do seu computador. Em outras palavras, a unidade C: no DOSBox é completamente separada da unidade C: em seu computador.
Aqui está um exemplo de comando de montagem:
mount cc: games
Este comando monta o C: Diretório de jogos em seu computador como a unidade C: no DOSBox. Substitua c: games pela localização do diretório de jogos em seu computador.
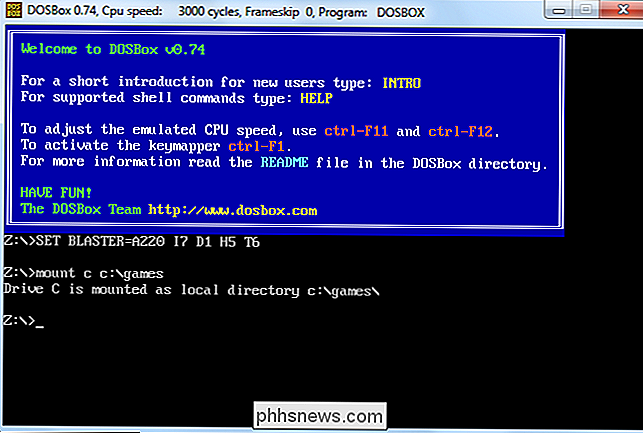
Adicione a chave -t cdrom se estiver montando um CD-ROM. Por exemplo, o seguinte comando pega a unidade de CD-ROM em D: no seu computador e a monta como a unidade C: no DOSBox:
mount c D: -t cdrom
Navegando por aí e executando aplicativos
Uma vez que você tenha seus arquivos de jogo montados, você pode digitar C: e pressionar Enter para mudar para a unidade C: do DOSBox.
Use o comando dir para listar o conteúdo do diretório atual e do comando cd , seguido pelo nome de um diretório, para mudar para um diretório. Use o comando cd… para ir até um diretório.
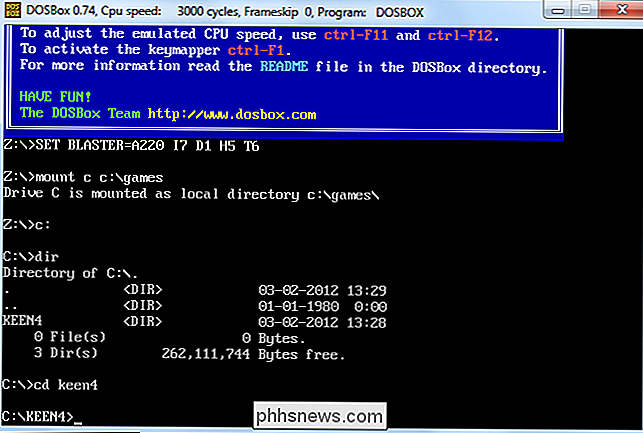
Digite o nome de um arquivo EXE na pasta atual para executar esse programa. Você pode ter que executar um programa instalar antes de jogar ou executar seu aplicativo.
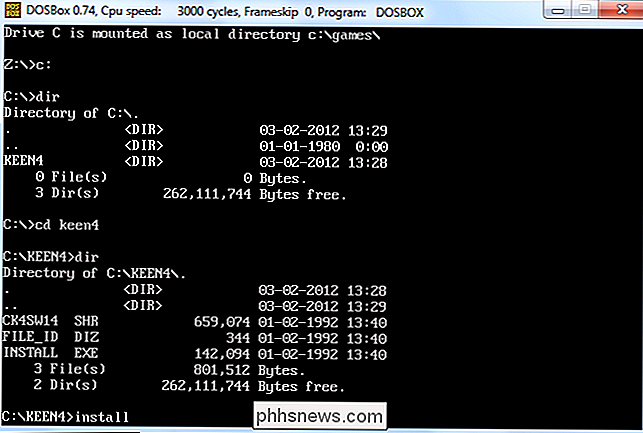
Se fizer isso, instale o jogo como faria em um sistema DOS normal.
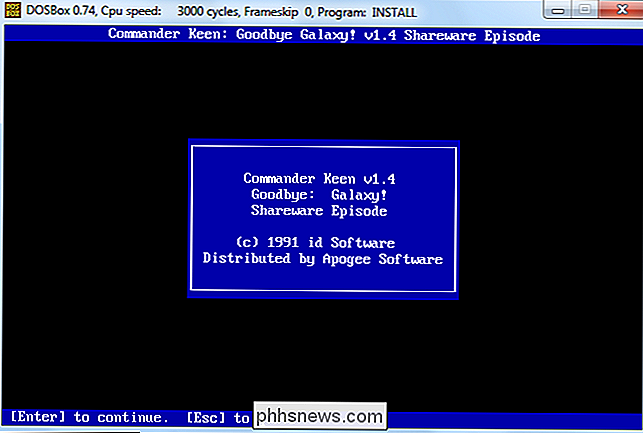
Uma vez instalado, você pode navegar para o arquivo EXE do jogo e executá-lo digitando seu nome.
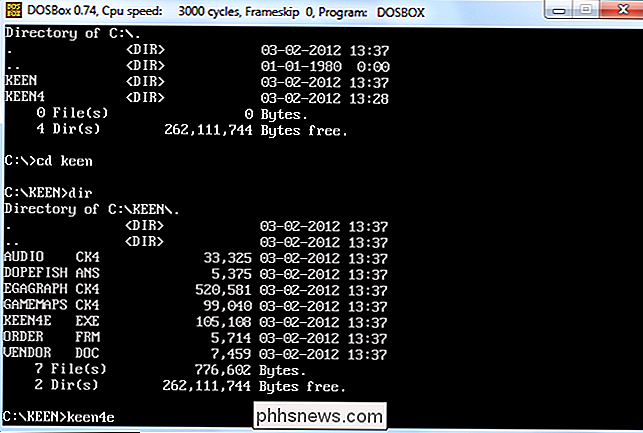
Neste ponto, você está pronto para jogar. Você terá que repetir o processo de montagem toda vez que reiniciar o DOSBox, embora você só tenha que instalar e configurar o jogo uma vez.
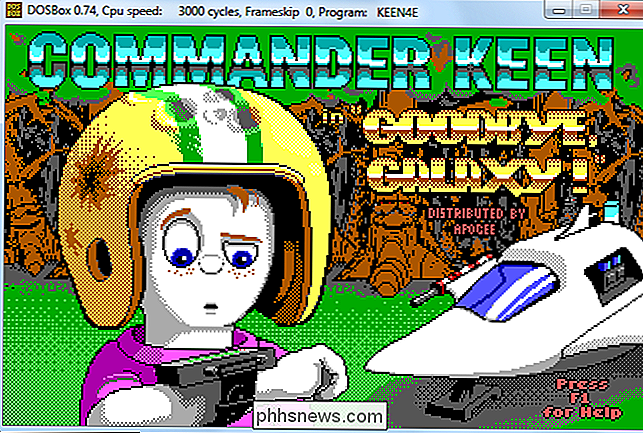
Atalhos de teclado
O DOSBox possui uma variedade de atalhos de teclado. Aqui estão os mais essenciais:
Alt-Enter alterna entre os modos de tela cheia e janela.
Se um jogo for executado muito rápido, você pode abrandar pressionando Ctrl-F11 . Da mesma forma, você pode acelerar jogos lentos pressionando Ctrl-F12 . A velocidade da CPU do DOSBox, exibida na barra de título, mudará toda vez que você pressionar essas teclas.
Digite o comando especial para ver uma lista completa das teclas de atalho do DOSBox.
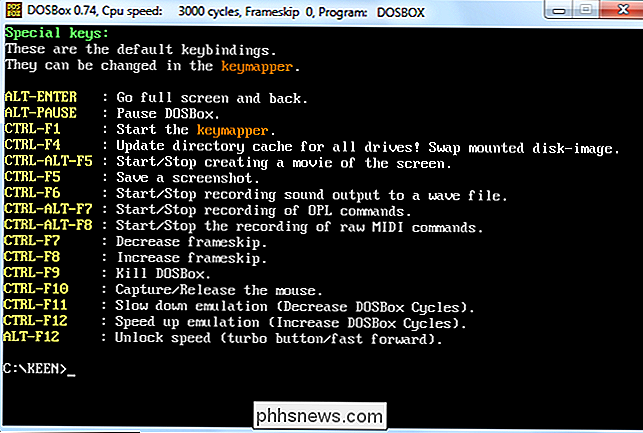
DOSBox também Execute programas DOS que não sejam jogos - incluindo o próprio sistema operacional Windows 3.1 - mas os jogos são seu principal caso de uso. Os programas do DOS em que as pessoas costumavam confiar foram substituídos, mas os jogos clássicos nunca podem ser substituídos.

Como obter um calendário pop-up semelhante ao Windows no OS X
Gostamos muito do OS X da Apple, mas há algumas coisas que faltam e até surpreendentemente ficam atrás do Windows. Um desses recursos é a capacidade de clicar rapidamente na data / hora na bandeja do sistema para ver um pequeno calendário pop-up. É melhor do que ter que abrir um calendário em tamanho maior e clicar novamente para fechá-lo.

Como verificar a contagem de um obturador da DSLR (e por que você deve se importar)
Você não compraria um carro usado sem verificar quantas milhas estava nele, e não deveria comprar um DSLR usada sem saber quantos cliques estão no obturador. Continue lendo enquanto explicamos por que a contagem de obturador de uma câmera DSLR é importante e como verificá-la. Observação: As técnicas descritas neste artigo podem ser usadas para verificar a contagem de obturador em câmeras sem espelho, como a compacta Nikon.



