Carregue aplicativos em áreas de trabalho específicas no OS X para ajudar a reduzir o entupimento de janelas

Hoje queremos discutir um truque de produtividade no Mac OS X que já existe há algum tempo, mas que pode ter escorregado aviso: a capacidade de atribuir vários aplicativos para carregar em áreas de trabalho específicas no OS X.
Por que você deseja fazer isso? Simplesmente, isso ajuda a decodificar dramaticamente seu fluxo de trabalho. Ao longo do dia de trabalho normal, você pode abrir uma dúzia de janelas e aplicativos. Se você trabalha em apenas uma área de trabalho, ela rapidamente se torna uma bagunça complicada.
Basta olhar a seguinte exibição no Exposé, onde temos nove itens abertos de uma só vez. É bastante difícil resolver isso rapidamente. Claro, você pode usar o Dock ou o Command + Tab para ir de aplicativo para aplicativo, mas isso é muito demorado e desajeitado.
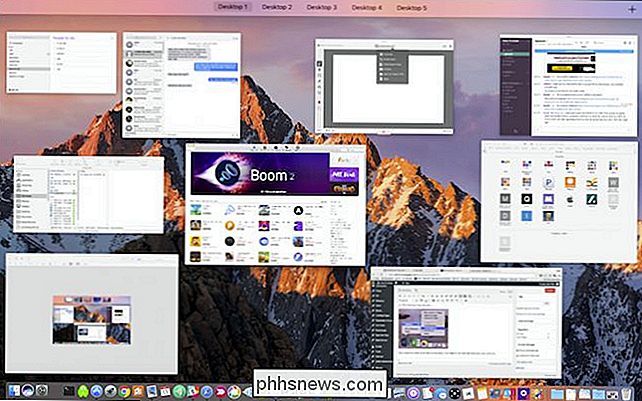
RELACIONADO: Como usar os desktops virtuais do OS X de maneira mais eficiente com atalhos de teclado
como funcionam as atribuições de aplicativos de desktop? Simplesmente, toda vez que você carregar um aplicativo a partir do Dock, ele aparecerá em qualquer área de trabalho atribuída a ele, o que significa que você precisa ter pelo menos dois ou mais desktops virtuais já disponíveis. Você pode já ser um wiz com desktops virtuais, mexendo entre eles com a maior facilidade, então atribuir aplicativos a eles aumentará ainda mais o seu jogo.
Você notará isso quando clicar com o botão direito do mouse em um ícone de aplicativo no Dock, ele oferece uma variedade de opções.
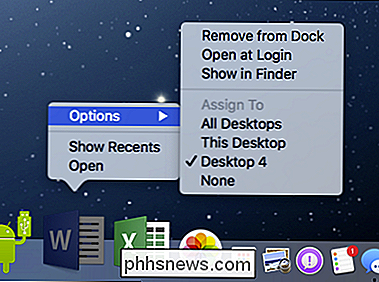
Há opções para mantê-lo ou removê-lo do Dock, abrir quando você fizer login pela primeira vez, mostrar sua localização no Finder e, é claro, as opções de atribuição.
A maneira mais fácil de garantir que seus aplicativos sejam abertos na área de trabalho de sua escolha é estar nessa área de trabalho. Assim, você pode deslocar do desktop virtual para o desktop virtual usando três dedos no trackpad, usar atalhos de teclado atribuídos ou usar o Exposé e escolher diretamente o seu desktop dessa maneira.
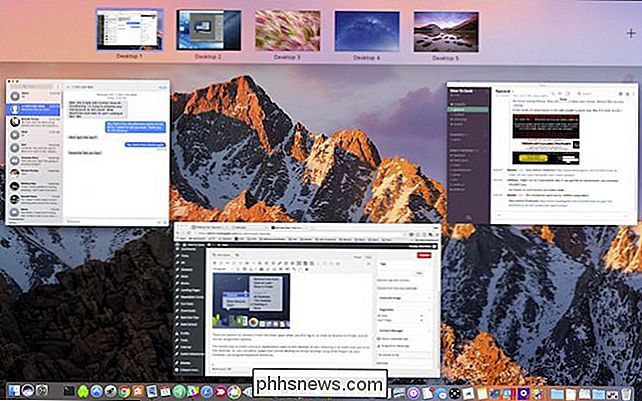
Quando estiver na área de trabalho desejada, basta use as opções de atribuição para, em seguida, dizer ao seu aplicativo para abrir em "This Desktop" a partir daí.
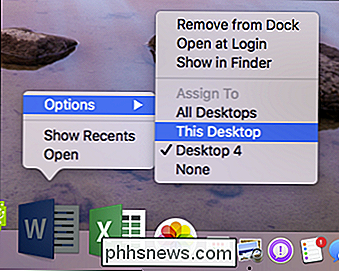
Você notará que há duas outras opções persistentes no menu "Atribuir a", "Nenhum" e "Todos os Desktops". Quando você seleciona "Nenhum", o aplicativo será aberto em qualquer área de trabalho que você tenha aberto. Quando o aplicativo for atribuído a todos, ele será literalmente aberto em todos os seus desktops.
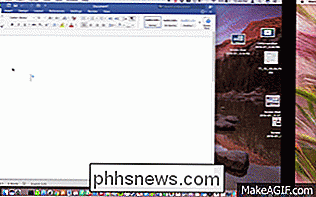
Brinque com ele e veja que tipo de arranjo funciona melhor para você. Por exemplo, você pode ter uma área de trabalho em que apenas aplicativos de produtividade são abertos e uma área de trabalho onde somente aplicativos de entretenimento são abertos ou você pode ter uma área de trabalho com todos os aplicativos usados com frequência e outra com aplicativos usados ocasionalmente.
Como usar os desktops virtuais do OS X de maneira mais eficiente com os atalhos de teclado Como você organiza as coisas depende inteiramente de você, o importante é que, depois de reduzir a desordem de janelas e criar um esquema de aplicativos, seu fluxo de trabalho é muito mais produtivo e eficiente, especialmente se você usar atalhos de teclado para zipar entre desktops.

Como instalar e usar uma estação de trabalho no estilo Mac OS X no Ubuntu 14.04
Você mudou do Mac para o Linux e perdeu o ativador do estilo do Mac OS X? Ou talvez você queira apenas um dock diferente do Unity Launcher em sua máquina Linux. O Cairo-Dock é um dock personalizável que você pode adicionar ao seu desktop Linux. NOTA: Quando dizemos para digitar algo neste artigo e há citações ao redor do texto, NÃO digite as aspas, a menos que especifique o contrário.

Se você usar o "Modo de descanso" no seu PlayStation 4 ou desligá-lo?
A Sony recomenda que você use o "Modo de descanso" no PlayStation 4 em vez de desligá-lo completamente. O Modo de Repouso é um pouco como o modo de espera no seu PC - ele entra em um modo de baixo consumo em vez de desligar completamente, para que você possa acessar seus jogos mais rapidamente ao acordá-lo.



