Equivalentes Mac de Programas e Recursos do Windows
Se você converteu recentemente para um Mac ou está sendo forçado a usá-lo contra sua vontade, provavelmente está acostumado com o ambiente amigável do Windows e quer saber qual o equivalente do seu programa ou recurso Windows favorito, certo?
Bem, felizmente, os Macs recentes que executam as versões mais recentes do OS X não são totalmente diferentes das versões atuais do Windows. A maior diferença na minha opinião é a falta de qualquer tipo de botão Iniciar no OS X. Isso é muito bonito o que a Microsoft fez com o Windows 8 e provavelmente porque todo mundo odiava isso.
Simplesmente não há Mac equivalente ao botão Iniciar do Windows ou ao Menu Iniciar no OS X. A única coisa que você pode fazer é obter uma lista de todos os seus aplicativos no OS X Dock, que é como a barra de tarefas do Windows. Neste artigo, analisarei todos os equivalentes em Mac dos programas do Windows e esperamos que você ache que usar um Mac é tão fácil quanto uma máquina Windows.
Barra de tarefas do Windows - Dock do OS X
Mesmo que você perca o botão Iniciar, o OS X tem pelo menos o equivalente à barra de tarefas chamada Dock . Ele mostra programas atualmente abertos e você pode adicionar ou remover ícones para quaisquer outros aplicativos instalados no seu Mac.

A lixeira também está localizada no Dock e, para ejetar qualquer dispositivo conectado ao seu Mac, você a arrasta e solta na lixeira. Você também pode acessar Preferências do Sistema e ajustar as configurações do Dock: permitir que permaneça visível o tempo todo, aumentar o tamanho, alterar a posição na tela, etc.
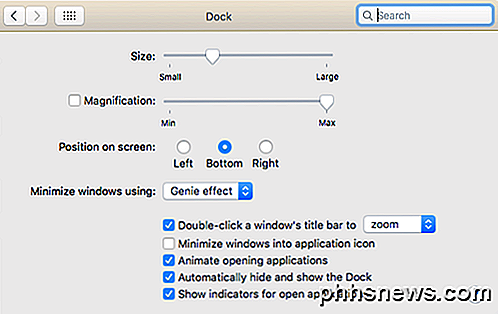
Para obter todos os aplicativos como um ícone no seu Dock, abra o Finder e arraste Applications da barra lateral e solte-o no Dock.
Windows Explorer - Mac Finder
O próximo passo é o Windows Explorer. O equivalente do Mac é o Finder . O Windows Explorer é muito bom, mas eu realmente gosto mais do Mac Finder. Por um lado, ele permite que você tenha várias guias abertas na mesma janela do Finder, facilitando arrastar e soltar arquivos em um local diferente sem precisar abrir várias janelas do Finder.
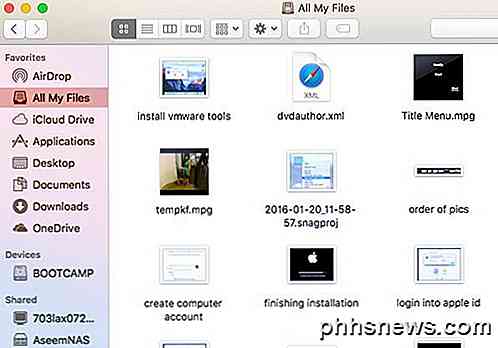
Em segundo lugar, ele mostra coisas mais úteis na barra lateral do Windows, como servidores compartilhados, outros computadores, dispositivos conectados, etc. Você também pode clicar em Finder e Preferences e configurar os itens exibidos na barra lateral, que você não pode fazer. Windows também.
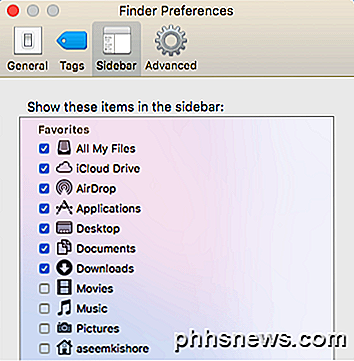
Painel de controle do Windows - Preferências do sistema Mac
O Painel de Controle é o lugar para ir no Windows para controlar como o Windows funciona. Você pode gerenciar praticamente tudo a partir daqui, incluindo backups, criptografia, programas padrão, áudio, fontes, Java, Flash, idiomas, configurações de mouse e teclado, contas de usuário, configurações de firewall e muito mais.
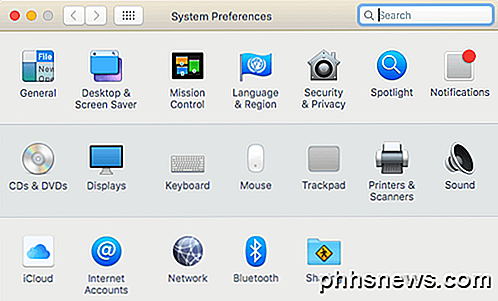
Embora não seja exatamente o mesmo, você pode gerenciar todas as configurações do seu Mac nas Preferências do Sistema.
Bloco de Notas do Windows - OS X Text Edit
Se você usa o Bloco de Notas no Windows, ficará feliz em saber que existe um equivalente no Mac conhecido como TextEdit. Ele vem com todos os Macs e é um editor de texto básico que permite trabalhar com texto simples também. Essa é realmente a única razão pela qual eu uso o Notepad e provavelmente será a única razão pela qual você usa o TextEdit no seu Mac.
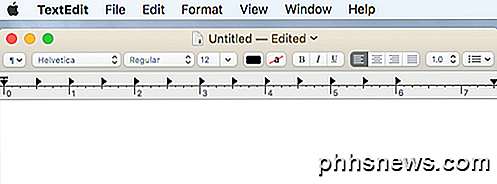
A única coisa que você precisa fazer no TextEdit é clicar em Formatar e depois clicar em Fazer Texto Simples . É basicamente WordPad e Notepad combinados em um, o que é legal.
Gerenciador de Tarefas do Windows - Mac Activity Monitor
O Gerenciador de Tarefas no Windows é um dos meus recursos favoritos e uso-o o tempo todo para verificar qual processo está consumindo memória ou CPU. Você também pode obter muitas informações extras sobre o seu sistema no Gerenciador de Tarefas.
Como o Gerenciador de Tarefas, o Monitor de Atividades (abrir o Spotlight e pesquisar o monitor de atividades) é dividido em várias guias: CPU, Memória, Energia, Disco e Rede .
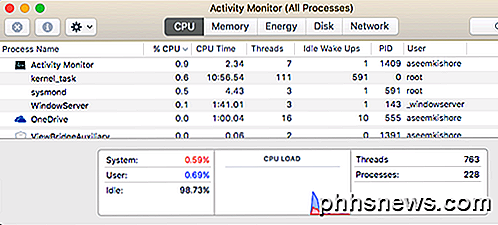
A guia Energia é exclusiva dos Macs e é útil para laptops, para que você possa ver quais processos consomem mais energia. Caso contrário, você pode usar o Activity Monitor para encerrar um processo ou para executar diagnósticos do sistema.
Prompt de Comando do Windows - Terminal OS X
O Prompt de Comando no Windows é a ferramenta que você precisa usar quando precisa fazer algo técnico para consertar seu computador ou alterar uma configuração obscura que não é possível fazer de outra maneira. O mesmo se aplica ao equivalente do Mac, que é chamado de terminal .
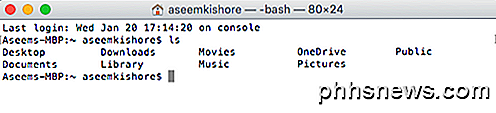
O Terminal é uma ferramenta muito poderosa que permite controlar o sistema UNIX subjacente no qual o OS X é executado. Então, se você estiver familiarizado com os comandos do Linux, o Terminal é fácil. Uma tarefa que eu tenho que usar o Terminal ocasionalmente está mostrando arquivos ocultos. Você abre o Terminal e cole o seguinte comando:
padrões escrevem com.apple.finder AppleShowAllFiles YES
Agora você pode ver arquivos ocultos no Finder. Novamente, você provavelmente só usará o Terminal nesses raros casos em que simplesmente terá que copiar e colar o comando.
Windows Paint - visualização do OS X
Se você usa o Paint no Windows, a ferramenta mais próxima no OS X é Visualizar . Ele não pode corresponder a tudo que o Paint pode fazer, mas permite o desenho básico.
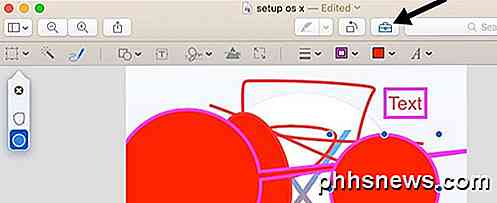
Você também pode usá-lo para fazer edições básicas em imagens como recortar, remover planos de fundo, adicionar contornos, adicionar texto, ajustar cores etc. Você também pode usá-lo para adicionar assinaturas a seus arquivos PDF e preencher formulários.
Gerenciamento de Disco do Windows - Utilitário de Disco do OS X
A ferramenta Gerenciamento de disco permite formatar e particionar discos rígidos facilmente no Windows. Você pode fazer outras coisas, mas essas são as principais funções. A ferramenta Utilitário de Disco em Macs permite que você faça praticamente a mesma coisa.

Você pode usar o Utilitário de Disco para reparar um disco rígido se o OS X não estiver inicializando corretamente, particionar um disco rígido, apagar uma unidade e ver que tipo de dados está ocupando espaço no disco rígido.
Utilitário de rede do Windows Netstat, Ping, Tracert - OS X
O Network Utility no OS X é um lugar onde a Apple faz um trabalho muito melhor que o Windows. O Network Utility permite que você obtenha rapidamente informações sobre sua conexão de rede e permite executar facilmente testes como netstat, ping, traceroute, Whois, Finger e varreduras de porta.
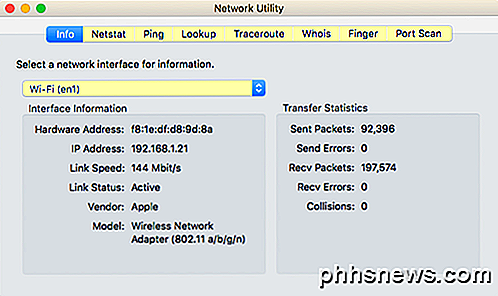
Você pode usar a guia Netstat para ver rapidamente todas as conexões feitas pelo seu computador. Para fazer isso no Windows, você precisa abrir um prompt de comando e digitar comandos! É muito mais técnico e não tão bem implementado quanto no OS X.
Visualizador de Eventos do Windows - Console Mac
Por fim, o programa Visualizador de Eventos no Windows permite que você veja um log de tudo o que está acontecendo no seu computador. É realmente útil para depurar problemas difíceis de corrigir.
O Console é exatamente igual ao Event Viewer e permite que você veja praticamente tudo o que acontece no plano de fundo do seu computador.
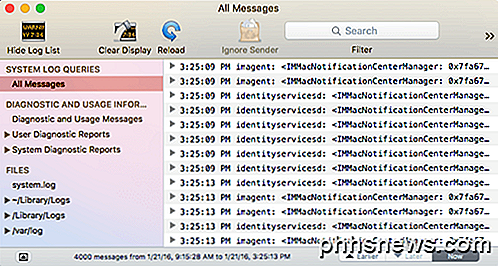
Você realmente só olha para os arquivos de log quando está procurando algo específico, caso contrário, há apenas muitas mensagens geradas pelo sistema operacional.
Existem outros equivalentes que eu poderia mencionar aqui, mas eu acho que estes são os princípios básicos e suficientes para a maioria das pessoas que estão apenas começando a usar um Mac depois de estar no Windows por um longo tempo. Se você tiver alguma dúvida, fique à vontade para comentar. Apreciar!

Por que demora tanto para enviar dados para a nuvem?
Pare-nos se você já ouviu isso antes. Você deseja fazer o upload de seus itens para o Dropbox, mas isso leva horas, dias ou se você estiver tentando arquivar muitos dados, até mesmo semanas. Por que demora tanto tempo? A resposta é bem simples, é a sua conexão. Você provavelmente ficou emocionado no início com sua conexão de banda larga.

15 Coisas que você pode fazer com o Siri no Apple Watch
O Apple Watch inclui muita integração Siri, e embora não seja tão extenso quanto o que você pode fazer com o Siri no iPhone, ainda é muito útil como está atualmente. Você pode ativar o Siri no relógio pressionando ou segurando a coroa digital ou girando o pulso em sua direção e dizendo: "Hey Siri". Sei que Siri não fala no relógio, é todo o texto, então você terá que ler os resultados.



