Solucionar problemas do Windows 10 não vai dormir
Eu já escrevi sobre como corrigir problemas com o Windows 7 não vai dormir e Windows 8 não vai dormir, mas eu não falei sobre problemas de sono no Windows 10. Devido ao grande número de máquinas e enorme variedade de hardware que o Windows pode ser executado, todas as versões do Windows terão problemas para dormir em determinadas situações.
Às vezes o problema é por causa do hardware, às vezes é devido a drivers e outras vezes é algo não configurado corretamente com o sistema operacional. Neste artigo, vou analisar todas as diferentes soluções que encontrei para corrigir esse problema no Windows 10.
Observe que tentarei não repetir as soluções já mencionadas nos artigos do Windows 7 e do Windows 8, portanto sinta-se à vontade para lê-las se nenhuma das soluções abaixo funcionar. Como o Windows 10 é relativamente novo, parece haver muitos problemas em máquinas específicas, provavelmente devido a drivers não suportarem totalmente o Windows 10 ainda.
A única solução real nesses casos é aguardar até que um driver apropriado do Windows 10 seja lançado. O método 1 é sua melhor chance se você descobrir que muitas pessoas com a mesma máquina que a sua estão tendo problemas de sono.
Método 1 - Atualizar Drivers de Chipset
A maneira mais rápida de resolver esse problema é baixar os drivers mais recentes para a sua máquina Windows 10 no site do fabricante do PC. Por exemplo, eu tenho um Dell e usando o Dell System Detect, ele verifica automaticamente o meu sistema e encontra todas as atualizações de driver apropriadas.

Os drivers mais importantes para atualizar são os drivers do chipset, BIOS e drivers da placa de rede. Se você tiver um sistema personalizado, leia meu post sobre o uso de software de terceiros para encontrar e atualizar drivers. Eu também escrevi anteriormente que provavelmente não é uma boa idéia atualizar seu BIOS, exceto em certos casos como este, onde você está possivelmente tendo problemas relacionados ao hardware. Se você decidir atualizar o BIOS, leia meu post sobre como verificar se uma atualização está disponível para o seu BIOS ou não.
Além de atualizar os drivers, certifique-se de ir para Configurações - Atualização e Segurança e instalar todas as atualizações mais recentes para o Windows 10 da Microsoft.
Método 2 - Verificar se há solicitações de energia
Às vezes, certos programas do Windows enviam solicitações de energia ao sistema, o que impede que o sistema seja desligado ou adormecido. Normalmente, esses casos são válidos como quando você está reproduzindo um DVD e não há interação com o mouse e o teclado por várias horas, a tela permanecerá acesa.
As solicitações devem desaparecer automaticamente quando o programa é fechado. No entanto, há casos em que pode ficar preso. Você pode verificar todas as solicitações de energia abrindo um prompt de comando elevado (Clique em Iniciar, digite cmd, clique com o botão direito do mouse em Prompt de Comando e escolha Executar como Administrador ) e digite o seguinte comando:
powercfg -requisitos
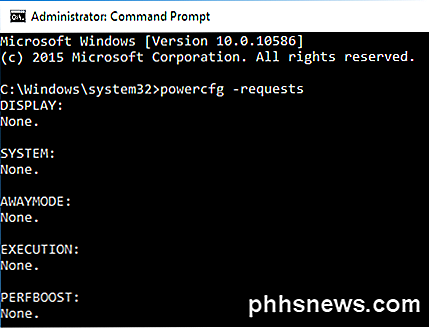
Idealmente, você deseja que todos os itens digam Nenhum, o que significa que não existem solicitações de energia atualmente. Se você tem algo listado como SRVNET, confira o artigo do Windows 8 que mencionei no início do artigo.
Outro bom uso do comando powercfg é ver quais dispositivos em seu sistema podem ativar o sistema. Normalmente, isso inclui o mouse e o teclado, mas às vezes outros dispositivos, como a placa de rede, a placa gráfica, etc., se registram e podem causar problemas. Leia o Método 3 na minha postagem do Windows 7 para impedir que os dispositivos ativem seu computador.
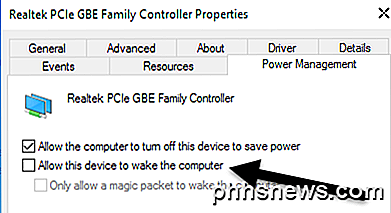
Eu também li que a verificação do Permitir somente que um pacote mágico acorde a caixa de computação do seu adaptador de rede também corrige o problema de suspensão. Além disso, para ver o último dispositivo que ativou seu computador, execute o seguinte comando:
powercfg -lastwake
Método 3 - Executar Solucionadores de Problemas
O Windows 10 tem alguns bons aplicativos de solução de problemas instalados que podem corrigir muitos problemas para você automaticamente. Vá ao Painel de Controle, clique em Solução de Problemas e, em seguida, clique em Visualizar tudo no canto superior esquerdo.
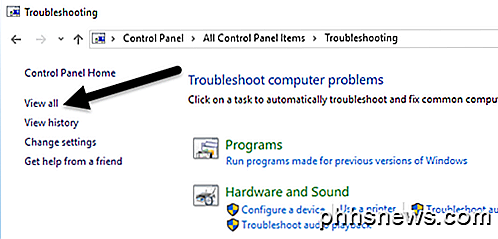
Os dois que você deseja executar são Energia e Manutenção do Sistema .
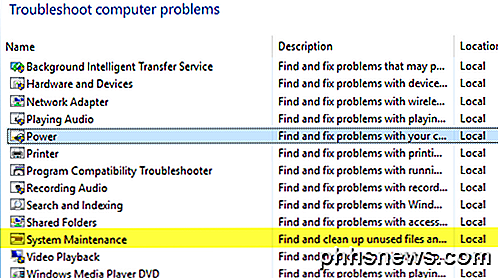
Eu tive algum sucesso executando estes em certas máquinas clientes, por isso vale a pena um tiro.
Método 4 - Desconectar Dispositivos
Eu tive um cliente cujo computador não iria dormir e depois de horas de tentar todos os tipos de correções no Windows, acabou sendo um Logitech USB Joystick que estava causando o problema! Portanto, outra solução possivelmente fácil é remover todos os dispositivos USB conectados, reiniciar o computador e ver se o Windows 10 entra no modo de suspensão.
Isto é especialmente verdadeiro se você tiver dispositivos USB como escrever tablets, joysticks, microfones, câmeras, discos rígidos externos, etc. conectados ao seu computador. Se você achar que é um dos seus dispositivos USB, tente encontrar o driver mais recente para esse dispositivo e instale-o.
Método 5 - inicialização limpa
Além desses problemas, o único outro motivo é algum tipo de programa ou serviço de inicialização que está impedindo o Windows de entrar no modo de suspensão. A única solução para esse problema é executar uma inicialização limpa. Você pode ler as instruções aqui sobre como executar uma inicialização limpa. Siga as instruções para o Windows 8.1, pois elas serão as mesmas para o Windows 10.
Na inicialização limpa, você basicamente desativa todos os itens de inicialização e, em seguida, reinicia o computador. Se você achar que o computador vai dormir, agora você sabe que o problema está em um dos programas de inicialização. Em seguida, você ativa cada programa de inicialização um por um e reinicia o computador até que o problema volte. Nesse ponto, você saberá qual programa é o culpado. É um processo tedioso, mas funciona!
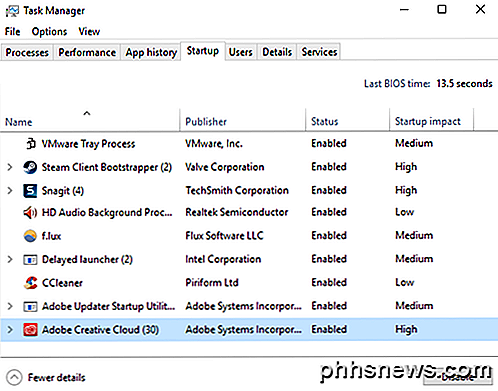
Antes de executar uma inicialização limpa, você pode verificar rapidamente se funcionará reiniciando o Windows no modo de segurança. Se o computador durar bem no modo de segurança, siga em frente e execute uma inicialização limpa para localizar o programa que causa o problema de suspensão.
Método 6 - restaurar padrões de plano
Outra solução rápida é restaurar seus padrões de plano de energia. Vá para o Painel de Controle, clique em Opções de Energia e, em seguida, clique em Alterar configurações do plano ao lado do plano que você selecionou.
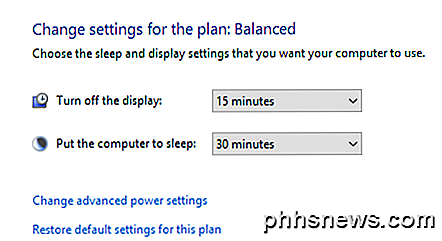
Clique em Restaurar configurações padrão para este pla n e reinicie o seu computador.
Método 7 - restaurar o PC
Este é obviamente um último recurso, mas redefinir o seu PC pode ser a única coisa que você pode fazer se já tentou de tudo. Confira meu post sobre como redefinir seu Windows 10 PC. Observe que você pode optar por manter seus dados e arquivos, portanto, não é uma limpeza completa do sistema.
É basicamente reinstalar o Windows 10 e é isso. Muitas pessoas tiveram sucesso com este método, mas é mais demorado e mais arriscado. Certifique-se de fazer backup de seus dados antes de restaurar o seu PC, apenas no caso de algo dar errado.
Outras possíveis soluções
Existem várias soluções pontuais que funcionam para algumas pessoas e ninguém sabe realmente o porquê. De qualquer forma, eu os compilei aqui, para o caso de você ser uma dessas pessoas!
- Alguns usuários afirmaram que, se fizerem logon no Windows 10 com uma conta da Microsoft, o problema de suspensão / desligamento desaparece quando eles alteram a senha em sua conta da Microsoft. Isso não faz sentido, mas funcionou para alguns.
- Se você tem um PC com Windows, provavelmente tem muitos softwares da Intel instalados, como o Intel Management Engine, a Intel Rapid Storage Technology, o Intel Security Assistant, o Intel HD Graphics Driver etc. Você realmente não precisa de todo esse software para sistema para o trabalho, para que você possa tentar desinstalar esses programas e ver se isso resolve o problema.
- Desligue ou desative a inicialização rápida. Este é um recurso no Windows 8/10 que ajuda a inicialização do computador muito rápido a partir de um estado de desligamento (não uma reinicialização). Basta pesquisar no Google e ver se isso resolve o problema.
Espero que uma das soluções acima funcione para o seu computador. Se não, poste um comentário e eu tentarei ajudar. Apreciar!

Como abrir abas de sua última sessão sempre que você iniciar seu navegador
Você sempre tem muitas abas abertas no seu navegador? Se o seu navegador travou em você, ou se você quer apenas manter essas abas abertas na próxima vez que você iniciar o seu computador, não entre em pânico. Existe uma solução. Mostraremos a você como ter cada um dos cinco principais navegadores abertos todas as abas da sua última sessão de navegação sempre que você abrir o navegador, para que você sempre continue exatamente onde parou.
Como ocultar ou excluir o ícone da Lixeira no Windows 7, 8 ou 10
Eu nunca achei a lixeira na área de trabalho muito útil, então quase sempre a desativei como uma das primeiras coisas que faço. O único problema é que cada nova versão do Windows faz com que seja preciso mais passos para se livrar dela, e o Windows 10 é ainda mais confuso do que o resto. Veja como ocultá-lo em qualquer versão do Windows.



