Use o aplicativo de visualização do seu Mac para cortar, redimensionar, girar e editar imagens

O aplicativo de visualização do seu Mac não contém apenas recursos de edição de PDF. É um ótimo editor de imagens também. O Preview oferece ferramentas básicas para recortar, redimensionar, girar, anotar e ajustar imagens.
Assim como o QuickTime nunca substituirá o iMovie apesar de todos os recursos úteis de edição de mídia, o Preview nunca substituirá o Photoshop nem o iPhoto. Mas, para uma edição rápida e básica de imagens, o Preview é surpreendentemente útil
Obtenha uma imagem na visualização
RELACIONADAS: Use o aplicativo de visualização do seu Mac para mesclar, dividir, marcar e assinar PDFs
Obter uma imagem na Pré-visualização é fácil. Por padrão, você pode simplesmente clicar duas vezes em um arquivo de imagem e ele será aberto em Visualizar. Se você alterou suas associações de arquivos de imagem, clique em Command ou clique com o botão direito do mouse em um arquivo de imagem, aponte para Abrir com e selecione Visualizar.
Você também pode abrir o aplicativo Visualizar a partir da pasta Aplicativos, Barra de Lançamento, ou pressionando Command + Space para abrir a Pesquisa do Spotlight e pesquisar por Visualizar. De Preview, você pode abrir o arquivo de imagem diretamente. Ou, com a Visualização aberta, você pode clicar em Arquivo> Novo da área de transferência para importar um arquivo de imagem da área de transferência. Você pode editar a imagem e colocá-la de volta na área de transferência clicando em Editar> Copiar.
Se quiser tirar uma captura de tela e editá-la, pressione Command + Shift + 3 para tirar uma captura de tela inteira tela, Command + Shift + 4 para tirar uma captura de tela de uma área selecionável, ou Command + Shift + 5 para tirar uma captura de tela somente da janela atual. A captura de tela será salva como um arquivo .png na sua área de trabalho e você poderá abri-la na Pré-visualização para começar a editá-la. (Ou você pode segurar Ctrl enquanto tira uma captura de tela - Command + Ctrl + Shift + 3, por exemplo. Seu Mac salvará a captura de tela em sua área de transferência e poderá importá-la para a visualização com a opção Arquivo> Novo da área de transferência. )
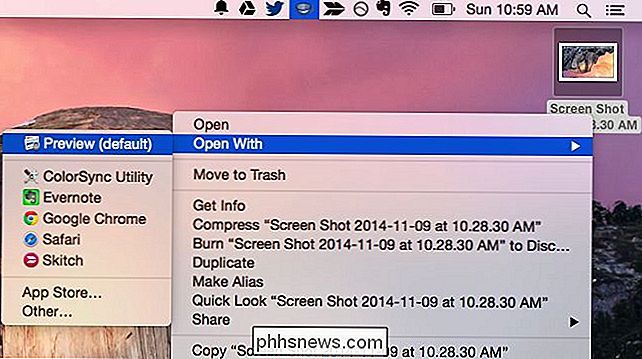
Rodar uma imagem
Rodar uma imagem é simples. Basta clicar no botão girar na barra de ferramentas próximo ao canto superior direito da janela uma ou mais vezes. Você também pode clicar no menu Editar e clicar em uma das opções Girar ou Inverter.
Para salvar suas alterações, clique em Arquivo> Salvar. Você também pode clicar em Arquivo> Duplicar para criar uma cópia duplicada e salvar a imagem editada como um novo arquivo, mantendo a imagem original antes das edições serem feitas.
Para desfazer qualquer alteração, clique no menu Editar e selecione Desfazer. Para reverter para o arquivo de imagem original antes de começar a editá-lo, clique no menu Arquivo, aponte para Reverter para e selecione a versão da imagem original.
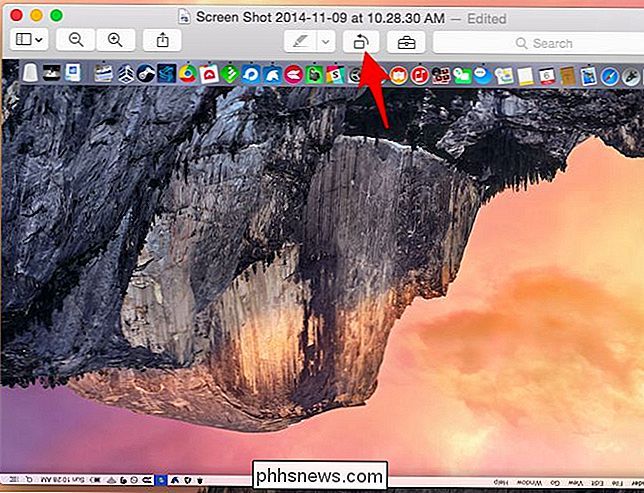
Cortar uma imagem
Cortar uma imagem também é simples. A visualização usa a seleção retangular por padrão, então você deve começar a clicar e arrastar. Clique no menu Ferramentas e selecione Seleção retangular se não estiver funcionando como esperado.
Clique e arraste em qualquer lugar da imagem para selecionar uma seção retangular da imagem. Clique em Ferramentas> Cortar depois e a visualização recortará a seleção, cortando todo o resto da imagem. Como em qualquer edição, clique em Arquivo> Salvar para salvar suas alterações.
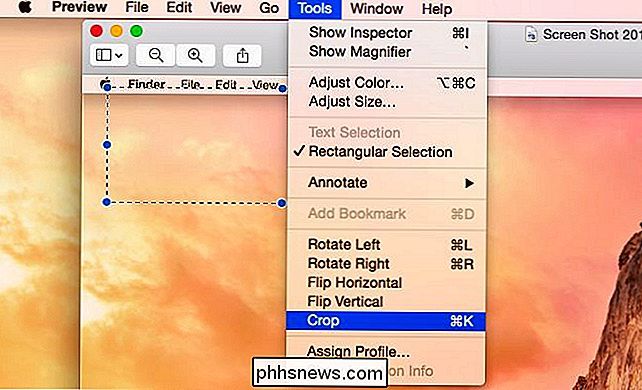
Redimensionar uma imagem
Selecione Ferramentas> Ajustar tamanho para abrir a caixa de diálogo Redimensionar, que permite redimensionar a imagem. Suporta muitas unidades de medida, incluindo pixels. Por padrão, ele redimensionará a imagem proporcionalmente, mantendo a proporção original para garantir que a imagem redimensionada não pareça esticada ou esmagada.
Ferramentas de redimensionamento de imagem como essa são úteis para encolher imagens para que não ocupem espaço área visível ou espaço em disco. Eles não são ideais para ampliar uma imagem, pois a imagem ampliada terá qualidade inferior - por esse motivo, ampliar uma imagem quase nunca é uma boa ideia.
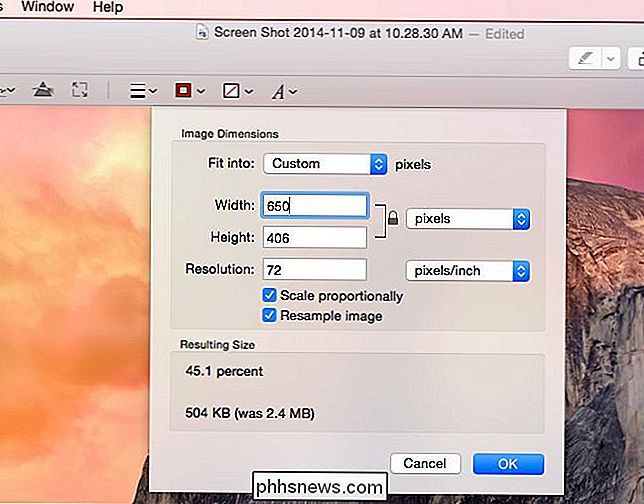
Anotar uma imagem
A visualização inclui várias marcas de imagem as ferramentas - as mesmas que funcionam em PDFs - que você pode acessar clicando no botão Mostrar Barra de Ferramentas de Marcação próximo ao canto superior direito da janela. Você também pode clicar no menu Ferramentas, apontar para Anotar e selecionar uma dessas ferramentas no menu
Selecione uma ferramenta e ela substituirá a ferramenta padrão de “seleção retangular”. Você pode então clicar em algum lugar na imagem para adicionar texto, desenhar uma linha, destacar uma área, criar uma forma ou inserir uma seta - qualquer ferramenta que você tenha selecionado.
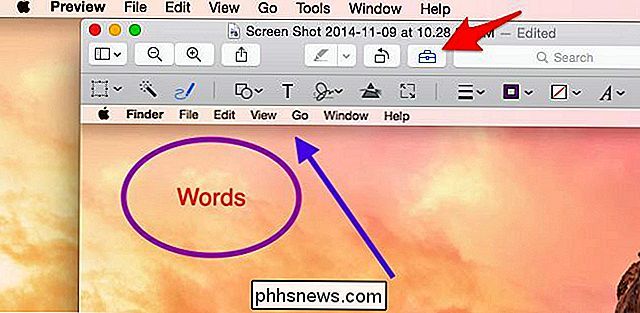
Ajustar cor ou gama
RELACIONADOS: Usar o aplicativo QuickTime do seu Mac para editar arquivos de vídeo e áudio
O aplicativo de visualização integrado também possui uma ferramenta para ajustar os níveis de cores ou gama de uma imagem. Clique em Ferramentas> Ajustar Cor para acessá-lo. Use as opções no painel que aparece para ajustar várias configurações de cores. O painel inclui um gráfico geral do nível de cor que você pode modificar, além de controles deslizantes, para ajustar a exposição, o contraste, os realces, as sombras, a saturação, a temperatura, o tom, o sépia e a nitidez. É útil para tudo, desde corrigir os níveis de cores de uma imagem até aplicar o antigo filtro sépia que o Instagram criou na moda.
Não importa se você não tem certeza do que as opções fazem - a imagem será atualizada em segundo plano Ao ajustar esses controles deslizantes, você poderá ver uma prévia dos seus ajustes de cor em tempo real. Você pode descobrir o que as opções fazem ao brincar com elas.
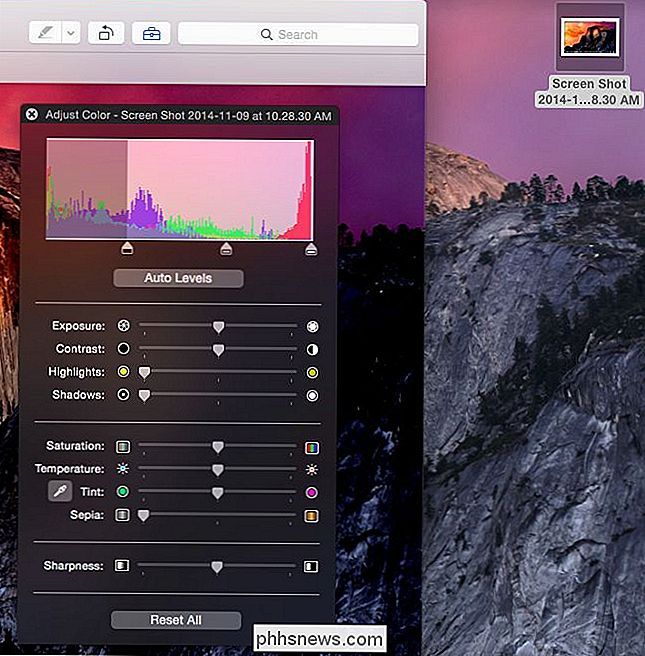
Preview é um aplicativo surpreendentemente poderoso. Não só ele pode ver apenas um único arquivo de imagem de cada vez, ele pode visualizar várias imagens de uma vez e alternar rapidamente entre elas, produzindo uma espécie de apresentação de slides. Para fazer isso, selecione várias imagens no Finder segurando a tecla Shift e clicando em cada uma delas. Em seguida, clique com o botão Command ou clique com o botão direito do mouse nas imagens e abra-as na visualização. A visualização será aberta com uma barra lateral mostrando uma lista de miniaturas de todas as imagens que você abriu. Alterne entre elas usando as teclas de seta ou clicando nas imagens em miniatura para visualizar rapidamente todas elas.
Crédito da imagem: Quentin Meulepas no Flickr

Os portáteis com ecrã táctil não são apenas um truque. Eles são realmente úteis
O toque em laptops Windows, de uma forma ou de outra, existe há algum tempo. Durante a maior parte do tempo, foi ruim. Não espere, ruim é muito generoso, era quase inutilizável. Mas, por mais que ninguém queira admitir, tudo mudou. O toque é muito bom no Windows 10. Isso não impede que as pessoas se perguntem por que querem tocar em primeiro lugar.

Como usar os Controles dos Pais no Windows 7
Sem alguma camada de proteção, seus filhos ficam expostos a todos os tipos de riscos e perigos on-line. Mesmo usando os recursos básicos de segurança oferecidos em seu roteador, você provavelmente não está fazendo o máximo que pode, onde os controles parentais do Windows entram em ação. A Microsoft começou a oferecer controle parental com o Windows Vista e melhorou gradualmente cada nova versão.



