Os melhores atalhos de teclado do macOS que você deve usar

Os atalhos de teclado podem parecer complexos e difíceis de lembrar, mas quando você começar a usá-los, você se perguntará como você viveu fazendo tudo com o rato. Aqui estão os melhores atalhos de teclado no macOS que todos devem saber.
RELACIONADOS: Como personalizar seu teclado OS X e adicionar atalhos
Como na maioria dos atalhos ao longo deste artigo, geralmente há uma barra de menu equivalente. Em outras palavras, você pode clicar no menu e no mouse para a função desejada, mas é sempre mais rápido usar o teclado. Confie em nós, isso vai lhe poupar muito tempo a longo prazo. (Você também pode personalizar muitos atalhos através das Preferências do Sistema do seu Mac.)
A seguir, alguns dos nossos atalhos de teclado favoritos para o Mac OS.
Feche seus aplicativos rapidamente
RELACIONADOS: Por que usar o Mac Apps? Fique aberto quando eu apertar o botão X vermelho?
Só porque você clica no pequeno X vermelho no canto superior esquerdo de uma janela de aplicativo, ele não sai da aplicação. Esta é uma grande diferença no macOS: ao contrário do Windows, onde clicar no X sai do programa, no macOS ele simplesmente fecha a janela.
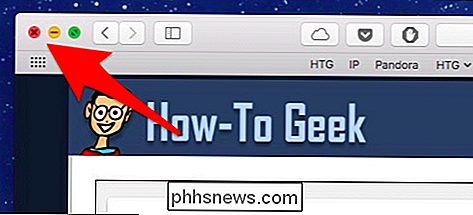
O pequeno X vermelho não é para desistentes.
Para sair do aplicativo, basta pressionar Command + Q no teclado .
Fechar, Minimizar ou Ocultar um Aplicativo
Por outro lado, se você não quiser sair de um aplicativo, pode ocultar, minimize ou feche-o em vez disso
- Para fechar um aplicativo, use Command + W .
- Para minimizá-lo, use Command + M .
- Para ocultar um aplicativo, use Comando + H .
Qual é a diferença? Quando você fecha um aplicativo, ele fechará todas as janelas abertas de um aplicativo, mas continuará sendo executado em segundo plano. Na próxima vez que abrir o aplicativo, você começará novamente com novas janelas.
Quando você minimizar um aplicativo, ele será reduzido a um ícone em execução no lado direito do Dock, onde sua Lixeira e pastas também residirão.

Escondendo um aplicativo é muito parecido com minimizá-lo, exceto que ele ocultará todas as janelas abertas de um aplicativo - não apenas o atual. Você também não os verá no lado direito do Dock; em vez disso, o ícone do aplicativo será parcialmente transparente.
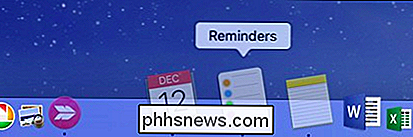
Forçar Encerrar o Stuck Apps
Se um aplicativo não estiver respondendo ao Comando + Q , ele poderá estar travado ou travado. Nesse caso, você pode pressionar Command + Option + Esc para abrir a janela Force Quit Applications (semelhante a Ctrl + Alt + Delete nas máquinas Windows).
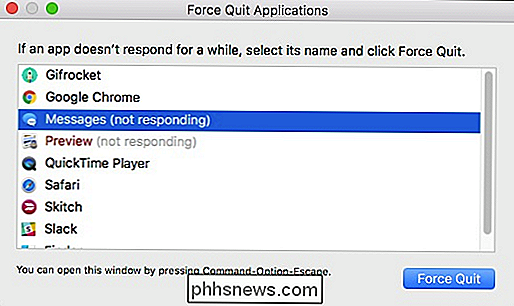
A partir daqui, localize o aplicativo problemático e “Force Quit”.
Alternar entre aplicativos
Você pode alternar entre aplicativos clicando nos respectivos ícones do Dock, mas isso é ineficiente e consome muito tempo. É muito mais fácil e rápido pressionar Comando + Tab , que abre o alternador de aplicativos.

Para percorrer seus aplicativos, pressione Comando e pressione repetidamente.
Para inverter a direção, use Comando + Shift + Tab em seu lugar.
Quando usado em conjunto com Comando + Q , é uma maneira infalível de sair rapidamente de aplicativos em execução não usados.
Copiar, cortar, colar e selecionar tudo
As ações antigas de copiar, recortar e colar, todas funcionam no Mac, embora normalmente você só ver ou ser capaz de usar recortes em seleções de texto (não arquivos). Ainda assim, todos eles são bons para saber.
- Para copiar pressione Comando + C .
- Para cortar, pressione Comando + X .
- Para colar, pressione Comando + V .
Selecionar tudo também é outro bom atalho para ter no bolso de trás. Para selecionar todo o texto em um arquivo ou janela, use o atalho Comando + A .
Desfazer e refazer ações
Todos cometemos erros. Quando você fizer um, pressione Comando + Z para desfazê-lo.
Por outro lado, se desfazer um erro for um erro, use refazer com Comando + Y .
Renomear arquivos
RELATED: As formas mais rápidas de renomear arquivos no macOS
Para renomear um arquivo no Mac usando apenas o teclado, selecione o arquivo e pressione a tecla. Retornar e digite o nome do novo arquivo. Há várias outras maneiras de renomear arquivos no macOS, mas usar o teclado é de longe o mais rápido.
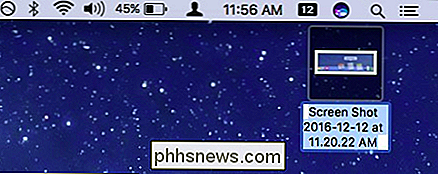
Guias, Guias e Mais Guias
RELACIONADOS: Como Adicionar Guias a Quase Todos os Aplicativos no macOS Sierra
As guias estão em alta hoje e, no macOS, elas assumiram o controle. Não só você pode usar abas no Safari, mas agora eles estão disponíveis no Finder e quase todos os outros aplicativos também. E, felizmente, eles vêm com atalhos:
- Command + T abre uma nova guia do Finder
- Para abrir uma nova guia em um local específico, clique duas vezes nesse local enquanto segura o comando . key.
- Depois de abrir várias novas abas, use Control + Tab ou Control + Shift + Tab para percorrê-las.
- Finalmente, você pode Opção + Clicar em em uma guia "X" para fechar todas as abas exceto aquela.
Você pode até pressionar Comando + Z para desfazer o fechamento de uma guia em algum instâncias. (Em alguns navegadores, isso é Command + Shift + T .)
Ir para a parte superior e inferior de documentos longos
Tem um documento longo que você não deseja percorrer? Pressione Comando + Seta para baixo para pular para a parte inferior do documento e pressione Comando + Seta para cima para ir para o topo.
Preferências são apenas a Comma Away
Quase todas as aplicações têm preferências e as preferências são a melhor maneira de moldar as aplicações ao seu gosto. Em vez de clicar nos menus, você pode acessar facilmente as preferências em qualquer aplicativo Mac pressionando Comando + Vírgula .
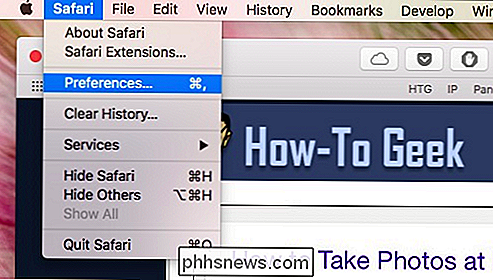
Localizar tudo com o Spotlight e o Siri
Se você está procurando Para um documento, uma imagem, uma planilha, ou você quer saber quando um filme está sendo reproduzido, como está o tempo em Cleveland ou a que distância está a lua, você pode pesquisar coisas com Spotlight ou Siri para encontrar coisas e descobrir coisas
Para acessar o Spotlight, pressione Command + Space . Então, apenas comece a digitar.

Para acessar o Siri, pressione Option + Space , e comece a falar.
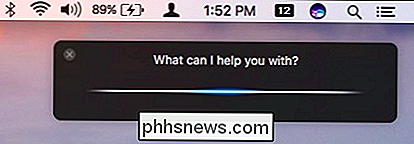
Com essas duas ferramentas, você pode encontrar muitas coisas.
Alternar rapidamente Desktops
RELACIONADOS: Como Usar os Desktops Virtuais do OS X Mais Efetivamente com Atalhos de Teclado
Os desktops virtuais do MacOS, ou “Spaces”, podem ser facilmente alternados entre usar Control + 1, Control + 2, e assim por diante (onde o número corresponde ao número da área de trabalho para a qual você está mudando)
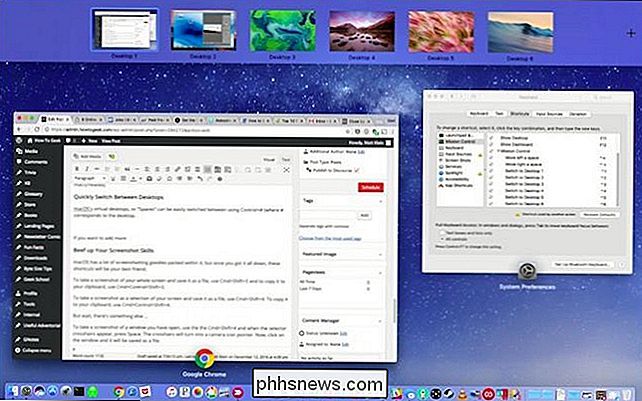
Melhor ainda, as preferências do Teclado permitirão que você adicione mais atalhos do Spaces, caso os dois Espaços padrão não sejam
Atualize suas habilidades de captura de tela
O macOS tem muitas surpresas de screenshots dentro delas, e assim que você as abaixar, esses atalhos serão seus melhores amigos:
- Para tirar uma captura de tela de sua tela inteira e salve-a como um arquivo, use Command + Shift + 3 .
- Para copiar uma captura de tela para a área de transferência, use Command + Control + Shift + 3 .
- Tomar como creenshot como uma seleção de sua tela e salve-o como um arquivo, use Command + Shift + 4 .
- Para copiar uma seleção de screenshot para sua área de transferência, use Command + Control + Shift + 4 .
Mas espere, tem mais! Para obter uma captura de tela de uma janela que você abriu, use o Cmd + Shift + 4 e quando o cursor do seletor aparecer, pressione Espaço . A mira se transformará em um ícone de ponteiro da câmera. Por fim, clique na janela desejada e ela será salva como um arquivo de imagem.
Desligar, Suspender e Reiniciar
Se você deseja desligar, dormir ou reiniciar seu Mac, você pode passar o mouse para cima. no menu Apple, clique com o mouse e selecione sua opção. Ou você pode simplesmente pressionar Control + Eject (o botão de ejetar é rotulado como a tecla liga / desliga em alguns teclados Mac)
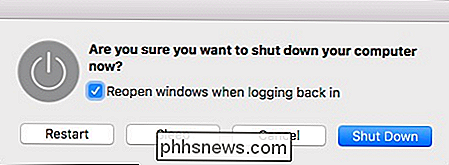
Efetuar logout com um curso fácil
Se desejar fazer logoff rapidamente, pressione Shift + Comando + Q . Isso solicitará que você efetue logoff ou apenas espere 60 segundos e será desconectado automaticamente.
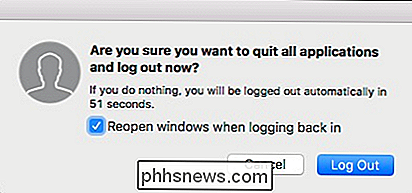
Por outro lado, se você desejar fazer logoff sem ser solicitado, pressione Shift + Command + Option + Q .
Todos esses atalhos estão relacionados ao ambiente macOS, há também uma tonelada de excelentes atalhos para o Safari, então com um pouco de tempo e estudo, você tem um oportunidade de ser um usuário avançado do Mac.
Claro, esses não são todos os atalhos de teclado que o MacOS tem a oferecer, mas são alguns dos mais úteis. E, novamente, muitos deles podem ser alterados usando as preferências do Teclado, portanto, se você não gostar dos atalhos de captura de tela ou como alternar entre os Espaços, sinta-se à vontade para moldá-los ao seu gosto.

Como fornecer “eKeys” digitais para seu Kwikset Kevo a outros usuários
O Kwikset Kevo permite que você bloqueie e destrave sua porta sem a necessidade de chaves reais. No entanto, e se você quiser que os outros tenham acesso à sua casa, especialmente aos membros da família? Veja como dar “e-chaves” a outros membros da família, assim como convidados. RELACIONADO: Como instalar e configurar o Kwikset Kevo Smart Lock Com o aplicativo Kevo, você pode dar acesso ilimitado a membros da família que vivem sob o mesmo teto que você ou fornecem um passe temporário de 24 horas para um hóspede que pode ficar a noite.

Como silenciar os sons de notificação do grupo WhatsApp
Os bate-papos de grupo são a ruína da maioria dos usuários do WhatsApp. Apenas quando você coloca seu telefone para baixo, seus amigos decidem resolver a fome no mundo, o problema da proliferação nuclear e a decisão inconcebível de empurrar a temporada final de de Game of Thrones para 2019. Veja como lidar com isso.



