Download de todas as fotos e vídeos do Google Fotos
Procurando uma maneira rápida e fácil de baixar todas as suas fotos e vídeos do Google Fotos? Talvez você queira criar um backup localmente ou desejar criar um filme pessoal e precisar de todo o conteúdo armazenado localmente para fins de edição?
Seja qual for o caso, há uma maneira simples de baixar todo o conteúdo do Google Fotos. Note que eu já falei sobre como você pode baixar fotos e vídeos do Facebook também.
Vale a pena notar que, se você simplesmente precisa baixar alguns álbuns, é mais fácil fazer isso manualmente. Clique em um álbum e depois clique nos três pontos verticais no canto superior direito. Você verá uma opção chamada Download All .

Isso fará o download de todas as fotos e vídeos desse álbum no formato ZIP. O único problema com esse método é que você não pode usá-lo para fazer o download de fotos e vídeos enviados pelo aplicativo do Google Fotos em seu telefone ou tablet.
Para fazer o download de todas essas fotos e vídeos, você precisa usar o método que abordarei abaixo, que é o Google Takeout.
Exportar dados do Google Fotos
Há duas maneiras de acessar o Google Takeout. A maneira mais fácil é seguir o link abaixo:
https://takeout.google.com/settings/takeout
O método mais prolixo é acessar o Google.com e clicar na foto do seu perfil no canto superior direito.
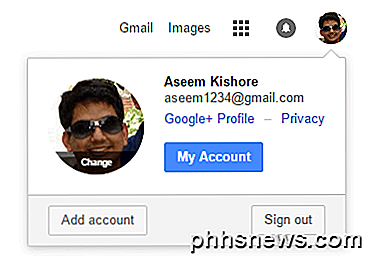
Clique em Minha conta e isso levará você a uma espécie de painel para todas as configurações relacionadas à sua Conta do Google.
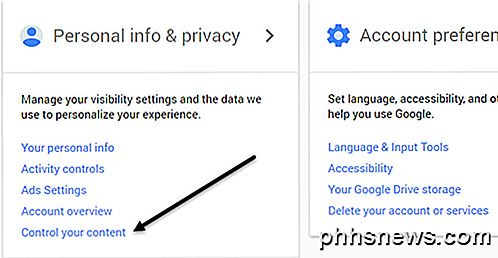
No cabeçalho Informações pessoais e privacidade, clique em Controlar seu conteúdo .
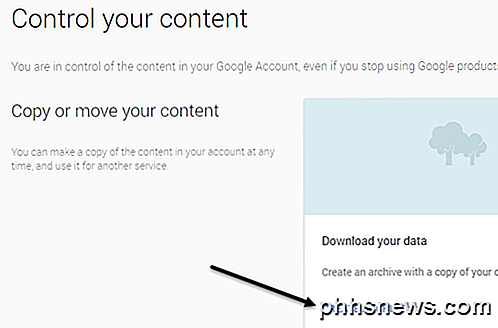
Você verá uma caixa Baixar seus dados e um link Criar arquivo .
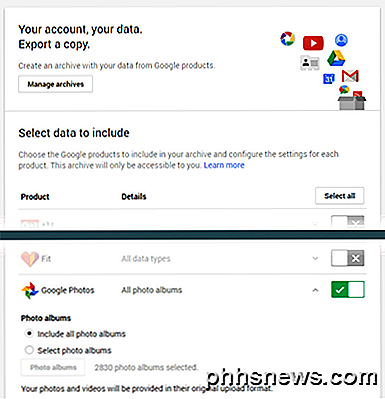
A próxima tela será a mesma que se você tivesse seguido o link mencionado acima. Aqui você pode escolher quais dados incluir no seu arquivo. Por padrão, tudo está selecionado. Vá em frente e clique no botão Selecionar nenhum e, em seguida, clique no botão de alternância ao lado do Google Fotos .
Você pode clicar na seta para baixo e escolher Selecionar álbuns de fotos, se quiser selecionar álbuns individuais. Tenha em atenção que, se carregou muitas fotografias e vídeos do seu telemóvel, o Google Fotos cria automaticamente álbuns nomeados até à data.
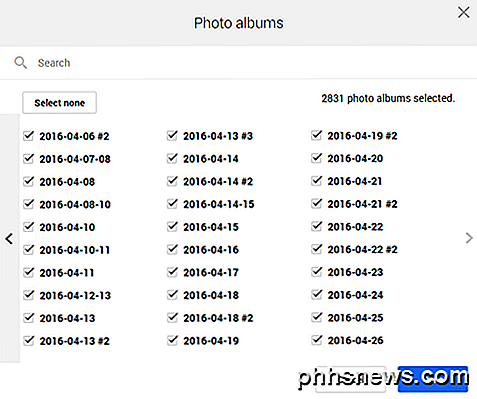
No meu caso, eu tinha criado apenas cerca de 450 álbuns, mas tenho bem mais de 2500 álbuns no Google Fotos por causa do recurso de upload de câmera no meu smartphone. Deixe em Incluir todos os álbuns de fotos, se você quiser baixar tudo. Role para baixo até o final e clique em Avançar .
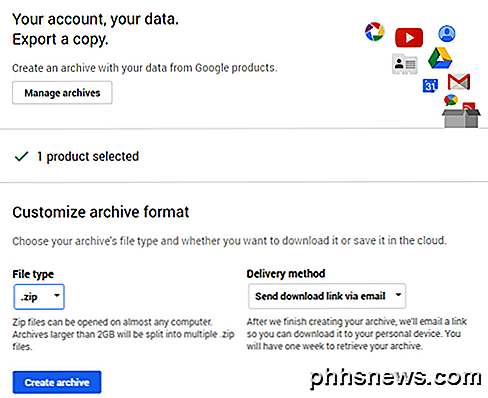
Na próxima tela, você deve escolher o formato que deseja usar para o arquivo. Se você usar o ZIP, mais de 2 GB serão divididos em vários arquivos ZIP. Isso é meio chato se você tiver centenas de GB de dados armazenados na nuvem. No meu caso, eu tenho 550 GB de fotos e vídeos, então eu certamente não quero ter que clicar em 225 links de download. Eu tentei uma vez e é uma dor.
Felizmente, você pode escolher outros formatos como TGZ e TBZ. Você não poderá abrir isto usando o Windows, mas você pode baixar um programa gratuito como o 7-Zip para abrir os arquivos. Deve-se notar que o uso do método ZIP será muito mais rápido, pois ele só precisa criar arquivos de 2 GB, o que pode ser feito rapidamente.
Se você escolher qualquer um dos outros formatos, o limite para um único arquivo será de até 50 GB. No meu caso, são apenas 11 links em vez de 225, o que é muito mais conveniente. Demora um pouco mais para que um arquivo TGZ ou TBZ seja concluído, mas você está falando apenas de algumas horas aqui e ali.
Por padrão, você receberá um email com um link para baixar os arquivos assim que o arquivo for criado. Se quiser, você também pode salvar diretamente o arquivo no Google Drive, no Dropbox ou no OneDrive, o que é legal.
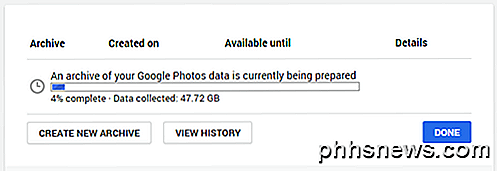
Clique no botão Criar arquivo e o processo será iniciado. Você pode fechar o navegador da Web e o processo continuará em segundo plano. Você sempre pode voltar ao Google Takeout e clicar em Gerenciar arquivos para visualizar o progresso.
No geral, o Google tornou realmente fácil o download de quaisquer dados armazenados em qualquer um de seus serviços, um recurso que não está disponível em muitas outras empresas. Se você tiver alguma dúvida, poste um comentário. Apreciar!

O que é o Wi-Fi Sense e por que ele quer sua conta do Facebook?
O Wi-Fi Sense é um recurso incorporado ao Windows 10. Você pode ver um pop-up dizendo “Wi- O Fi Sense precisa de permissão para usar sua conta do Facebook. ”Ele também funciona com os contatos do Outlook.com e do Skype. Esse recurso permite que você compartilhe informações de login do Wi-Fi - nomes de rede e senhas - com seus amigos.

Como atribuir um nome a um intervalo de células no Excel
Ao criar fórmulas no Excel, você pode fazer referência a células de outra parte da planilha em suas fórmulas. Mas se você tiver muitas fórmulas, todas essas referências de células podem ficar confusas. Há uma maneira fácil de remover a confusão. O Excel inclui um recurso, chamado "Nomes", que pode tornar suas fórmulas mais legíveis e menos confusas.



