Como inicializar o computador a partir de um disco ou unidade USB

Geralmente, você inicializa o computador a partir do disco rígido principal, que contém o sistema operacional (como o Windows). Mas ocasionalmente, você pode precisar inicializar a partir de um CD, DVD ou drive USB, digamos, se estiver executando um programa de recuperação ou testando um novo sistema operacional como o Linux.
Para fazer isso, você precisa para informar o BIOS do seu computador para carregar o sistema operacional de um local diferente do habitual. Você pode fazer isso de duas maneiras: alterando a ordem de inicialização no BIOS ou no firmware UEFI (assim, ele tenta inicializar a partir do CD ou USB toda vez) ou acessando um menu de inicialização na inicialização (para inicializá-lo somente a partir do CD ou USB que uma vez). Mostraremos os dois métodos neste guia. O primeiro é permanente até que você o altere novamente, mas deve existir em todos os computadores. O último método é mais rápido, mas pode não existir em todas as máquinas.
NOTA: Este processo será diferente em cada computador. As instruções aqui o guiarão pelo processo, mas as capturas de tela não serão exatamente as mesmas
Como alterar a ordem de inicialização do seu computador
A ordem de inicialização é controlada no BIOS do computador ou UEFI, dependendo de como o seu computador é novo.
Para acessar o BIOS, você precisará reiniciar o computador e pressionar uma tecla específica no início do processo de inicialização. Essa chave é geralmente exibida na tela durante o processo de inicialização. Por exemplo, você pode ver uma mensagem que diz “Pressione
Enquanto Excluir e F2 são provavelmente as teclas mais comuns, seu computador pode exigir outra chave, como F1, Escape ou Ctrl + Alt + Escape. Se você não vir a chave necessária na tela, consulte o manual do seu computador ou pesquise o nome do modelo do seu computador e a "chave do BIOS" no Google. (Se você construiu seu próprio computador, consulte o manual da placa-mãe.)

RELACIONADO: O que é UEFI e como ele é diferente do BIOS?
Em um PC com firmware UEFI - quais PCs mais novos que veio com o Windows 8 ou 10 vai ter, você pode não ser capaz de pressionar uma tecla na inicialização para acessar este menu. Em vez disso, primeiro você precisa inicializar no Windows. Pressione e segure a tecla "Shift" enquanto clica na opção "Reiniciar" no menu Iniciar ou na tela de login. O Windows reinicializará em um menu especial de opções de inicialização
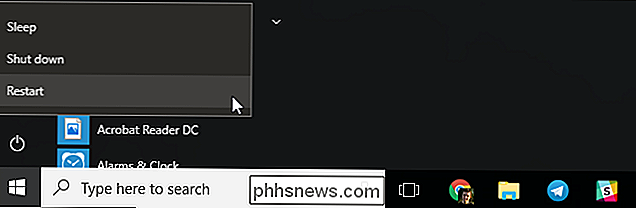
Clique em Solução de problemas> Opções avançadas> Configurações de Firmware UEFI nesta tela de menu para acessar a tela de configurações UEFI do computador.
Este menu de inicialização também aparecerá automaticamente se o seu PC estiver com problemas inicializando corretamente, então você deve ser capaz de acessá-lo mesmo que o seu PC não consiga inicializar o Windows.
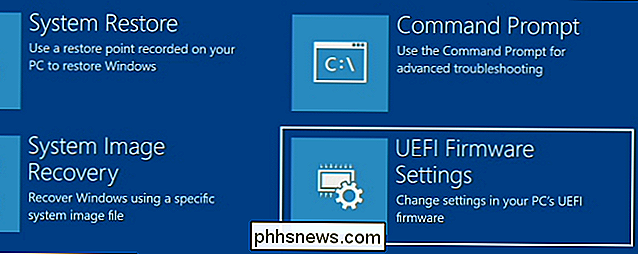
Quando estiver no menu de firmware BIOS ou UEFI, procure por algum tipo de menu de opções “Boot”. Se você tiver sorte, haverá uma guia na parte superior da tela chamada Boot. Caso contrário, esta opção pode estar localizada abaixo de outra guia
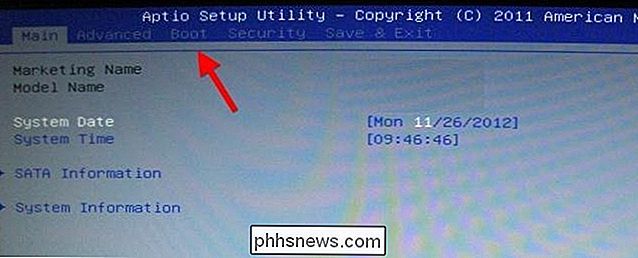
Use as teclas de seta para navegar pelo BIOS. Para selecionar algo, pressione Enter. Você geralmente verá uma lista das chaves que você pode usar no canto inferior direito da tela. Alguns computadores mais novos com firmware UEFI também permitem que você use um mouse nessa tela.
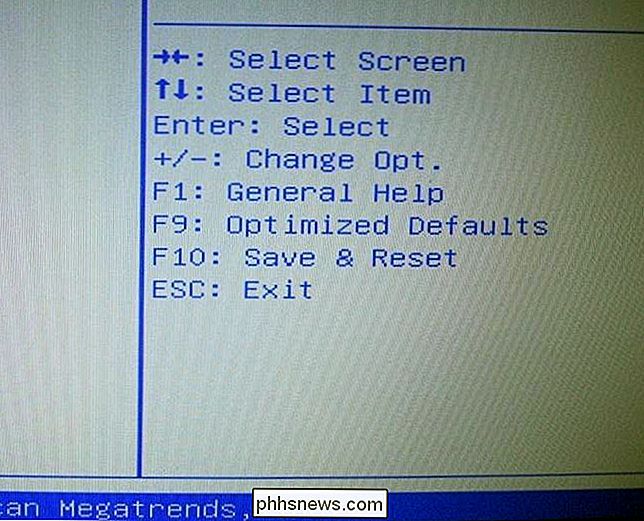
Localize a tela de ordem de inicialização que lista os dispositivos de inicialização. Isso pode estar na própria guia Inicialização ou abaixo da opção Ordem de inicialização.
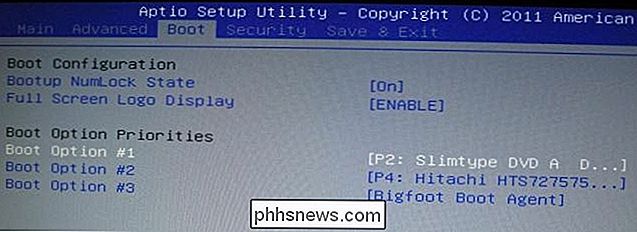
Selecione uma opção e pressione Enter para alterá-la, para desativá-la ou especificar outro dispositivo de inicialização. Você também pode usar as teclas + e - para mover os dispositivos para cima ou para baixo na lista de prioridades. (Essas etapas podem ser ligeiramente diferentes em alguns computadores; consulte a lista de atalhos de teclado na tela.)
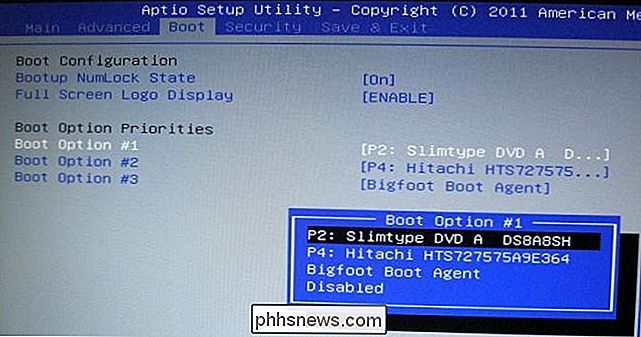
Observe que a “unidade USB” não aparece como uma opção na lista, mesmo que o computador tenha portas USB. Se conectarmos um dispositivo USB ao computador antes de iniciar o computador e acessar essa tela, veremos a opção da unidade USB na lista. Alguns computadores exibem a opção de unidade USB mesmo quando a unidade não está conectada, enquanto outros não o fazem.
A ordem de inicialização é uma lista de prioridades. Por exemplo, se “USB drive” estiver acima de “hard drive” na sua ordem de boot, seu computador irá tentar o drive USB e, se não estiver conectado ou nenhum sistema operacional estiver presente, ele irá inicializar a partir do disco rígido.
Para salvar suas configurações, localize a tela Salvar e sair. Selecione a opção "Salvar alterações e redefinir" ou "Salvar alterações e sair" e pressione Enter para salvar suas alterações e reiniciar o computador.
Você também pode pressionar uma tecla específica para salvar suas configurações e redefinir o computador. Certifique-se de selecionar a opção “salvar e sair”, não a opção “descartar alterações e sair”.
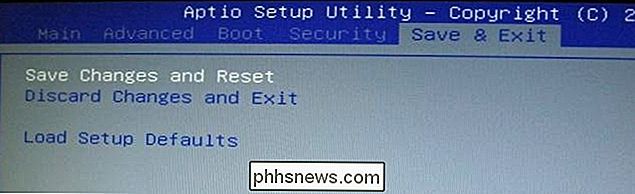
Quando o computador for reiniciado, ele será inicializado usando sua nova prioridade de ordem de inicialização.
Como Acessar o Menu de Inicialização do Computador ( Se tiver um)
Para reduzir a necessidade de alterar a ordem de inicialização, alguns computadores têm a opção Boot Menu

Pressione a tecla apropriada - frequentemente F11 ou F12 - para acessar o menu de inicialização enquanto inicializa o computador. Isso permite inicializar a partir de um dispositivo de hardware específico uma vez sem alterar a ordem de inicialização permanentemente.
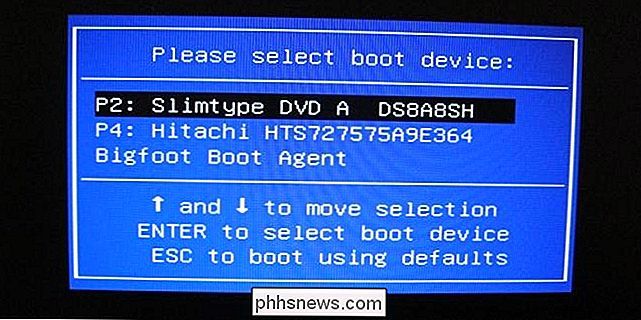
Em um PC baseado em UEFI novamente, a maioria dos PCs fornecidos com o Windows 8 ou 10 usam UEFI - você pode escolher um dispositivo de inicialização o menu de opções de inicialização avançadas
A partir do Windows, pressione e mantenha pressionada a tecla Shift e clique na opção “Reiniciar” no menu Iniciar ou na tela de login. Seu PC será reiniciado no menu de opções de inicialização
Selecione a opção “Usar um dispositivo” nesta tela e você pode escolher um dispositivo que deseja inicializar, como uma unidade USB, DVD ou inicialização de rede. >

O Twitter possui atalhos de teclado e você deve usá-los
Você navega no Twitter com o mouse? Pare com isso! Os atalhos de teclado do Twitter facilitam o uso do site mais rapidamente e são fáceis de entender. RELACIONADO: Você sabia que o Facebook possui teclas de atalho incorporadas? Poucas pessoas percebem isso, mas a Web os aplicativos também podem ter atalhos de teclado, incluindo o Facebook e o Twitter.

Como limpar o histórico do navegador no Android
Os navegadores da Web que você usa em seu celular ou tablet lembram seu histórico de navegação, da mesma forma que os navegadores no seu PC ou Mac. Qualquer pessoa que peça emprestado seu telefone ou tenha acesso a ele de alguma forma pode ver quais páginas da Web você visitou. No entanto, é fácil proteger-se.



