Como Navegar e Jogar Terabytes de Jogos Retrô De Seu Sofá Com o Kodi

Você já desejou navegar em uma enorme coleção de videogames retrô, do seu sofá, e começar a jogar qualquer coisa sem se levantar ? Se você tem um home theater PC com Kodi e RetroArch instalado, esta configuração de sonho pode ser sua.
RELACIONADOS: Como configurar o RetroArch, o último emulador de jogos retro All-In-One
Como parte de sua missão de preservar a cultura digital, o Internet Archive hospeda uma enorme coleção de videogames retrô, que você pode até mesmo jogar on-line. Mas jogar no seu computador não é o mesmo que sentar no sofá e tocar na sua TV.
Um add-on gratuito do Kodi, no entanto, oferece uma bela interface para navegar em uma enorme coleção de ROMs, totalizando cerca de 2TB . Você pode ler sobre os jogos, ver capturas de tela e até assistir a seus comerciais de TV retrô. E, quando estiver pronto, você pode lançar os jogos e jogá-los diretamente do seu sofá.
Interessado? Veja como configurar tudo.
Etapa 1: Instalar o Iniciador de ROM do Arquivo da Internet
Antes de podermos fazer qualquer coisa, precisamos instalar o complemento Iniciador do ROM do Arquivo da Internet. Se você já sabe como instalar os complementos da Kodi, isso não será difícil para você, mas aqui está um breve resumo para o caso:
Primeiro, baixe o repositório da Zach Morris, que vem como um arquivo ZIP. Em seguida, vá para a tela de configurações do Kodi e selecione a subseção “Complementos”.
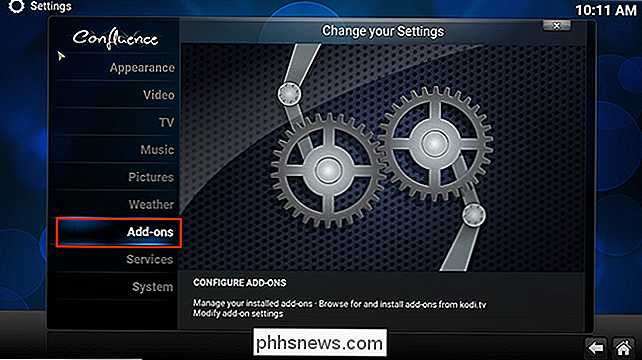
Em seguida, escolha “Instalar do arquivo zip”.
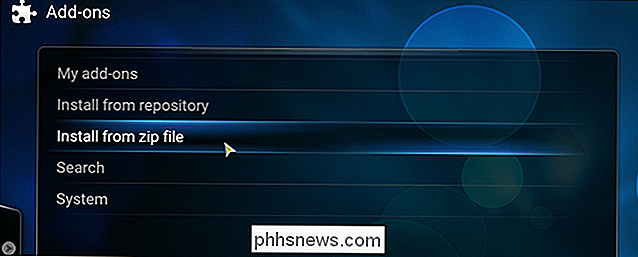
Você precisará navegar pelo seu sistema de arquivos e encontrar o arquivo ZIP baixado. antes. No Windows, ele deve estar em C: Users YourUsername Downloads, mas pode variar dependendo das configurações do seu navegador.
Depois de adicionar o arquivo ZIP, volte para a seção Complementos das configurações e, desta vez, vá para Instalar do repositório> Add-ons do Zach Morris> Complementos de vídeo. Aqui você encontrará o Internet Launch ROM Launcher. Vá em frente e instale-o
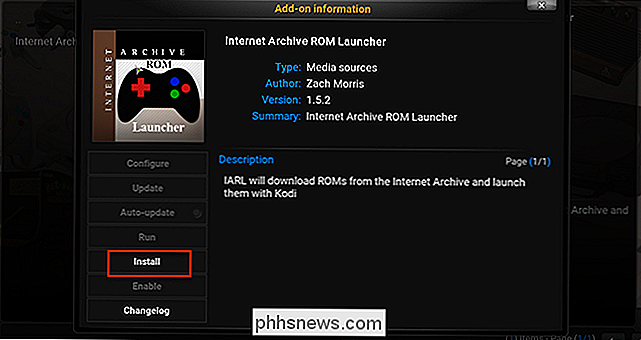
Um pop-up permitirá que você saiba quando o download foi concluído. Depois disso, volte para a tela principal do Kodi e vá para Video Add-ons.
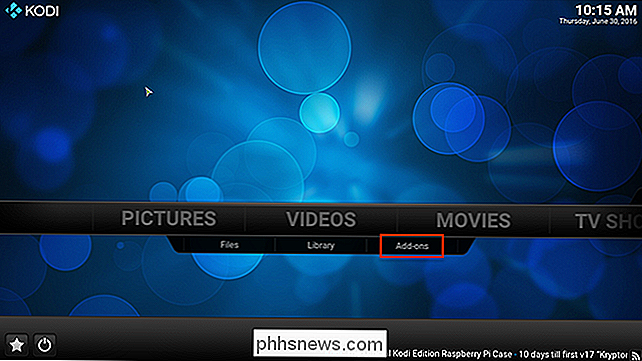
Aqui você encontrará o Internet Archive ROM Launcher.
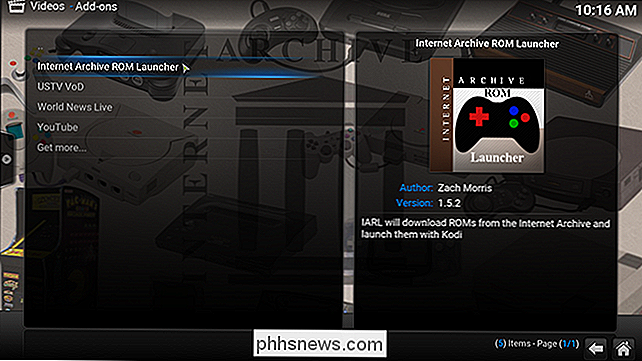
Tenho certeza de que você está pronto para jogar alguns jogos, mas infelizmente Tive um pouco de trabalho a fazer primeiro.
Etapa 2: Configurar o Iniciador de ROM do Arquivo da Internet
Selecione o novo complemento e, em seguida, ative o menu. Se você estiver usando o teclado, pressione "C", se você estiver usando o mouse, clique com o botão direito do mouse no ícone. Você verá algo como isto:
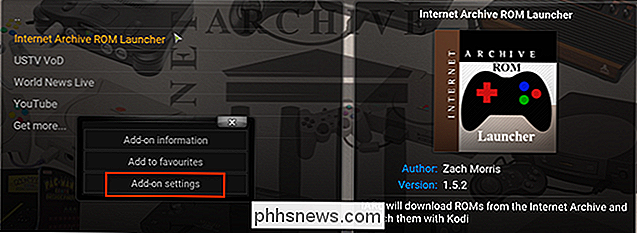
Selecione “Add-on settings”, e você mergulhará primeiro em um monte de configurações. Você pode verificar isso mais tarde, mas por enquanto estamos preocupados em fazer esse complemento rodar alguns jogos. Vá para a guia "External Launchers".
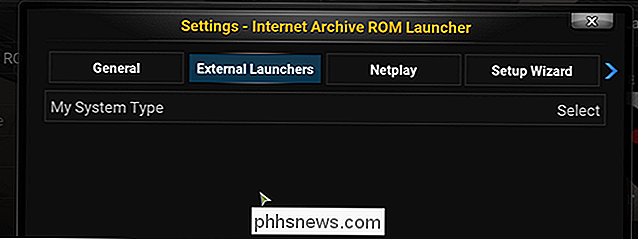
A única opção aqui permite que você escolha o tipo de sistema que você tem. Selecione "External".
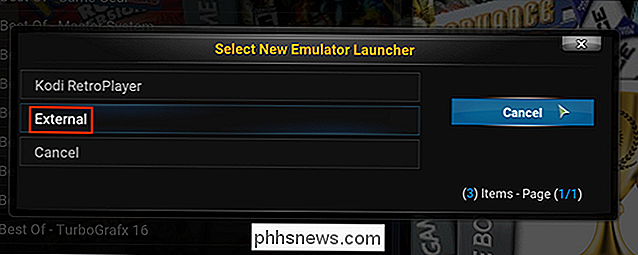
Em seguida, indique qual sistema operacional você está usando. Para os fins deste artigo, estaremos assumindo um sistema baseado no Windows, embora as etapas devam ser semelhantes em outros sistemas operacionais.
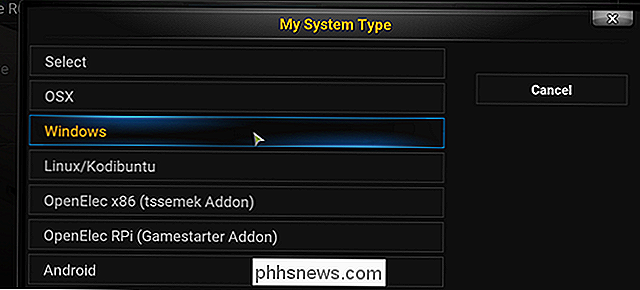
Com tudo isso classificado, você pode agora informar ao complemento onde está o executável do RetroArch. Selecione “RetroArch App Location”, então navegue até a sua pasta RetroArch e selecione retroarch.exe.
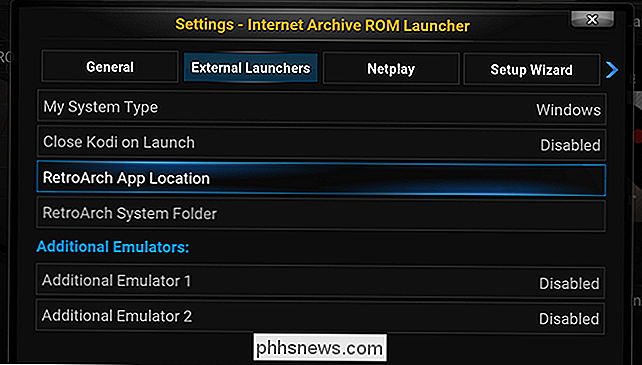
Depois disso, clique em “OK” para salvar todas as suas configurações. Em seguida, entre novamente na tela de configurações e vá até a guia “Setup Wizard”. Escolha "Prepare-me para".
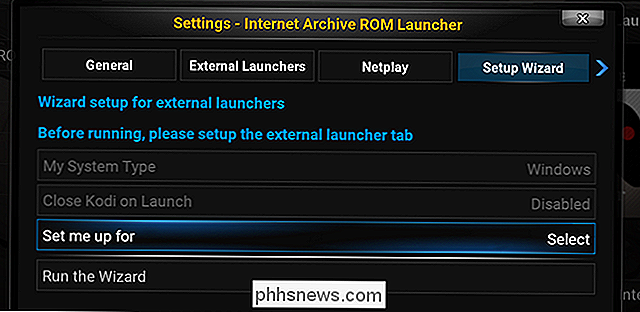
Você será perguntado sobre o tipo de sistema que você gostaria de executar. "Balanceado" é uma boa opção para a maioria dos sistemas, mas se você não gostar dos resultados, sempre poderá reconfigurar as coisas mais tarde.
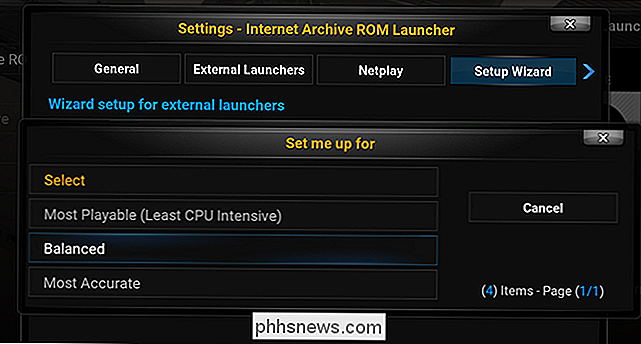
Etapa 3: Configurar listas individuais
Agora, ao abrir o complemento, você vai ver uma coleção de sistemas. Para jogar os jogos, no entanto, você precisa configurar cada um desses sistemas com um emulador apropriado. Para terminar este último passo, abra o menu de qualquer sistema. As três primeiras opções começam com “Update”, e precisamos executá-las todas.
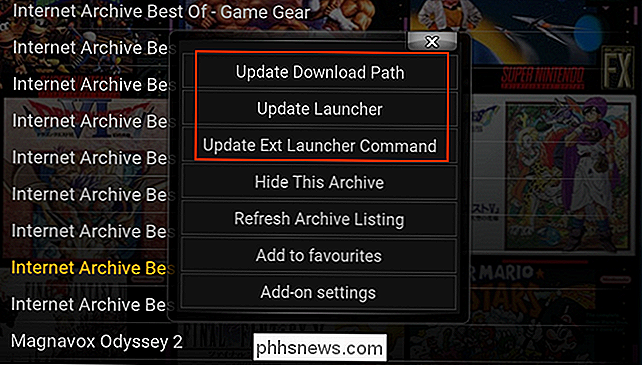
Essas três etapas são, na ordem:
- Atualizar caminho de download . Escolha um diretório personalizado, se você quiser pegar as ROMs mais tarde, ou ficar com o padrão, se você não se importa.
- Atualizar o Launcher . Escolha a opção External, que anteriormente configuramos para ser RetroArch.
- Atualizar o comando Ext Launcher . Para esta opção, você precisará escolher um núcleo de RetroArch da lista para lançar um determinado conjunto de ROMs. Se necessário, inicie o RetroArch e confirme quais núcleos você instalou para cada sistema - a lista da Kodi incluirá todos os núcleos, não apenas os que você possui.
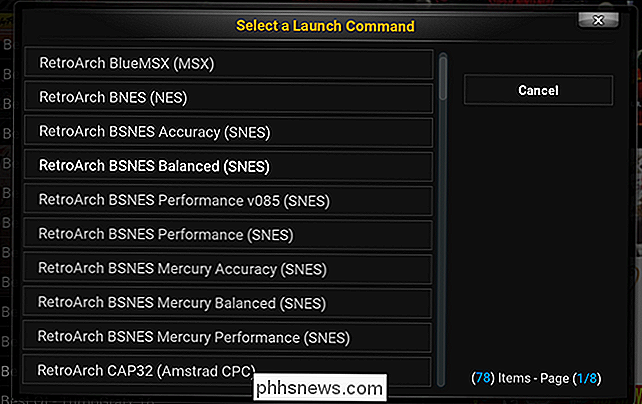
Não pule nenhuma dessas etapas, ou seus jogos não serão iniciados. Você precisará repetir todos os passos para cada sistema. É um pouco entediante, sim, mas os resultados valem a pena.
Passo Quatro: Jogue Alguns Jogos
Agora que você configurou tudo, finalmente é hora de jogar alguns jogos. Escolha um sistema que você tenha configurado e comece a navegar. Você verá uma lista de todos os jogos que o Internet Archive tem para uma plataforma específica. Se isso é muito overwhemling, há também uma abundância de listas de "Best Of" oferecidas, dando-lhe um bom ponto de entrada para um determinado sistema. (Você terá que configurar essas listas como se elas fossem um sistema separado, então repita o Passo Três acima, conforme necessário).
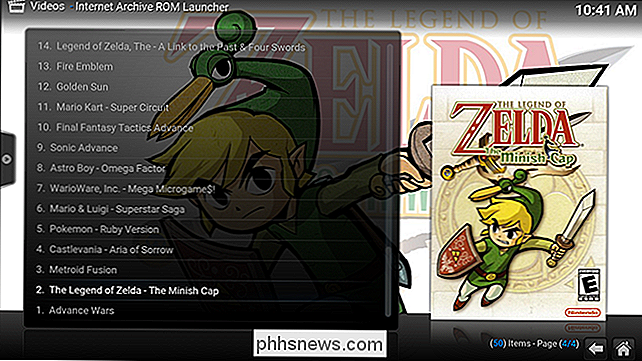
As listas de todas as capas, assim como qualquer plugin Kodi. Escolha um jogo e você verá mais informações.
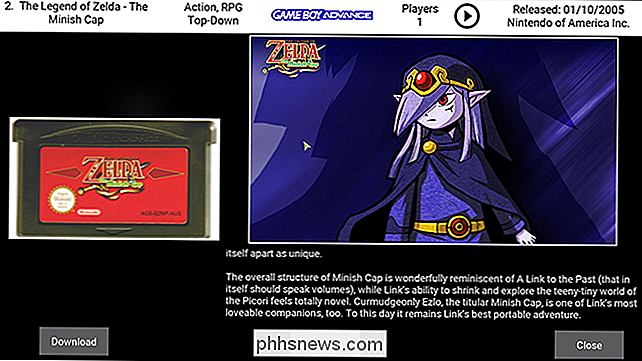
Como você pode ver, há uma foto do cartucho, junto com uma coleção rotativa de fanart para o jogo em particular. O painel superior fornece informações sobre o jogo e também inclui um triângulo "Reproduzir" circulado, no qual você pode clicar para assistir a um comercial de TV do título. Botões na parte inferior permitem que você faça o download ou inicie. Clique em “Launch” e, se você configurou tudo corretamente, você estará jogando em pouco tempo
Outras Coisas Você Pode Configurar
Sinta-se livre para navegar nas configurações do add-on para mais opções. Por exemplo, se você preferir não ter tantos sistemas exibidos na tela principal, você pode acessar o menu de qualquer sistema e selecionar "Ocultar este item". Se você estiver indo longe demais e quiser trazer todos esses itens de volta, há uma opção para trazer as coisas de volta nas configurações.
Por padrão, apenas uma ROM é mantida no cache local. Se você quiser mais, isso também pode ser alterado nas configurações. E se o seu sistema tiver problemas para rodar jogos enquanto o Kodi roda em segundo plano, há uma opção para fechar o Kodi após o lançamento de um jogo.
Se você quiser aprender ainda mais, confira o wiki oficial do add-on no GitHub, ou o encadeamento de complemento nos fóruns do Kodi officail. Além disso, aproveite suas sessões de jogo.

Por que a tela do meu iPhone continua ligada?
Desde a atualização do iOS 10, você notará algo novo no seu iPhone: a tela parece estar ligada aleatoriamente. Não é aleatório, mas, na verdade, é um novo recurso projetado para ativar a tela quando você está lidando com ela ou quando as notificações aparecem. O novo recurso “Raise to Wake” RELACIONADO: Os Melhores Novos Recursos do iOS 10 (e Como Usá-los) Esse recurso é chamado de "raise to wake".

Como testar a “legibilidade” de sua escrita no Microsoft Word ou no Outlook
O Microsoft Word e o Outlook apresentam há muito tempo a capacidade de exibir estatísticas de “legibilidade” para o que você está escrevendo. Você sabe o quão simples ou complexo você está escrevendo é. Isso pode ajudar a garantir que sua escrita seja legível o suficiente para o público-alvo. Em versões mais antigas do Word, o recurso estava a apenas um clique de distância na barra de status.



