Como personalizar o Edge Display do Galaxy S7 Edge

Enquanto os painéis laterais curvados do Samsung Galaxy S7 Edge podem parecer um recurso inútil para alguns, na verdade é uma ferramenta super útil e versátil. Faz mais sentido nos telefones Edge do que uma tela “plana” padrão, já que basicamente fica fora do caminho até que você precise. A capacidade de personalizar esta área é apenas a cereja no topo do bolo, e a Samsung incluiu alguns ajustes realmente úteis aqui.
Os Principais Recursos da Tela Edge
O Edge serve como uma área com três usos principais:
- Painel : Deslizar a partir da borda externa do telefone oferece acesso rápido a aplicativos, atalhos, feeds e muito mais especificados pelo usuário.
- Feeds : permite que os usuários vejam notificações e outros dados importantes sem ativar a exibição
- Acende : Acende o Ecrã de aresta quando é recebida uma nova notificação e o telefone está virado para baixo.
Cada uma destas funcionalidades pode ser alternada individualmente e cada uma também tem seu próprio conjunto de opções. Para acessar o menu de configurações da tela Edge, salte para o menu Configurações, baixando a aba de notificações e tocando no ícone de roda dentada.
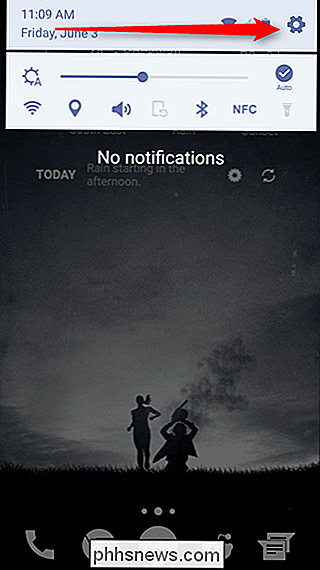
De lá, role para baixo até ver “Edge screen”. Salte lá.
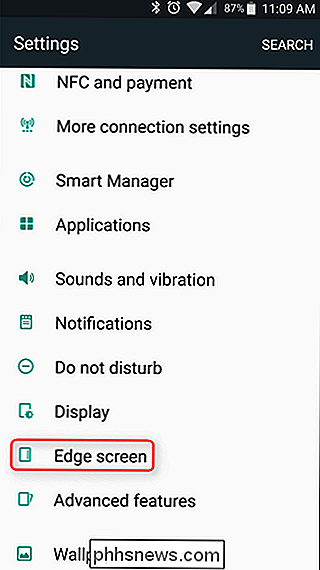
é onde você pode ativar ou desativar cada recurso, por exemplo, se você gosta dos recursos do Painel de Borda, mas não use Iluminação, basta desligá-lo. Para alternar o recurso, basta tocar no que você gostaria de ativar / desativar, em seguida, mova o controle deslizante On / Off.
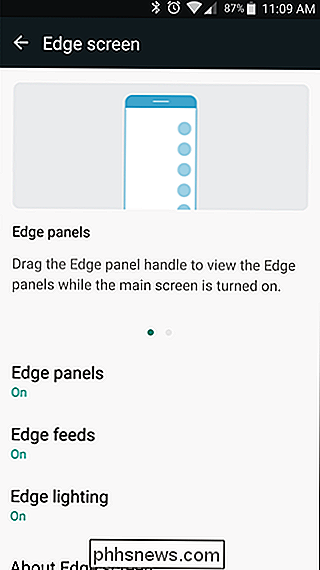
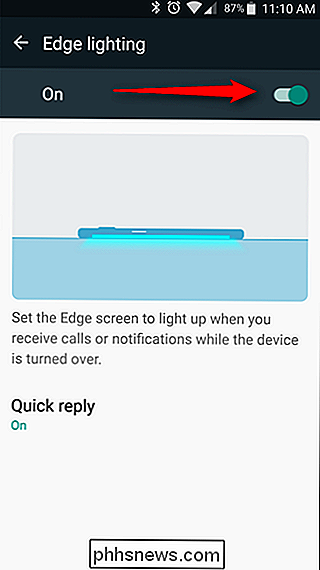
Este é também onde você encontrará os recursos mais avançados de cada função Edge.
Como personalizar o painel de borda
De todos os recursos do Edge Display, os painéis são de longe os mais robustos. Essa barra lateral de acesso rápido fica escondida e quase imperceptível quando você não a está usando, mas é repleta de atalhos e informações úteis com apenas um golpe rápido da borda externa da tela.
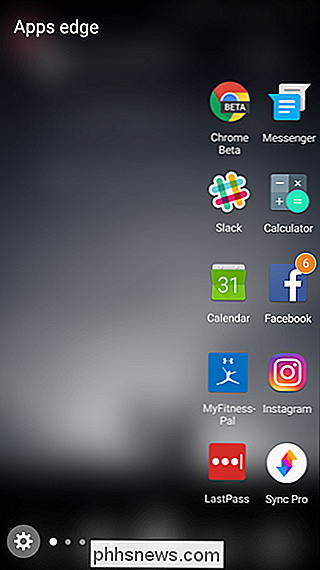
No menu você acima (Configurações> Tela de borda), toque no link "Painéis de borda".
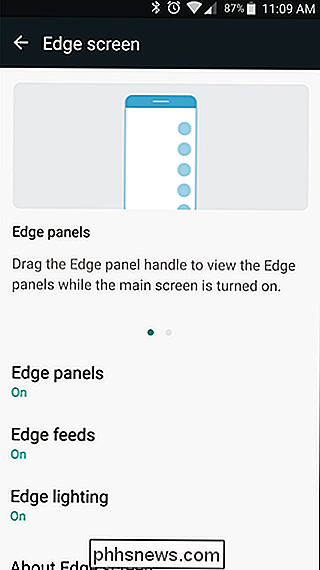
Isso colocará você no menu Painéis, onde você pode personalizar quais painéis serão exibidos, e onde, quão grande a alça é e como ela é transparente.
Para alterar a localização ou a transparência da alça do painel, toque no link “Configurações da alça do painel de borda” na parte inferior. Isso permitirá que você personalize totalmente a localização e a aparência da alça - se você não gostar do lado direito, mova-a para a esquerda. Se você preferir que seja quase invisível, defina a transparência o mais alto possível. É bom ter a alça visível enquanto você se acostuma a ela, mas uma vez que você sabe exatamente onde ela está, você pode torná-la totalmente invisível. Isso é muito legal. Depois de definir como você gosta, basta voltar para fora do menu.
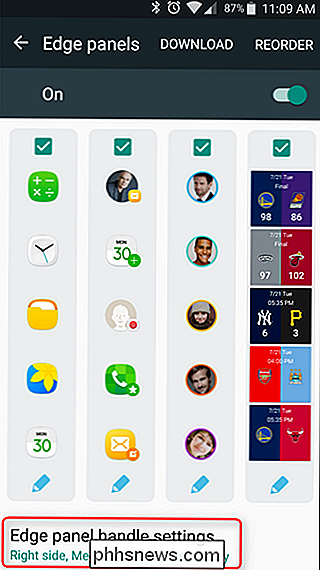
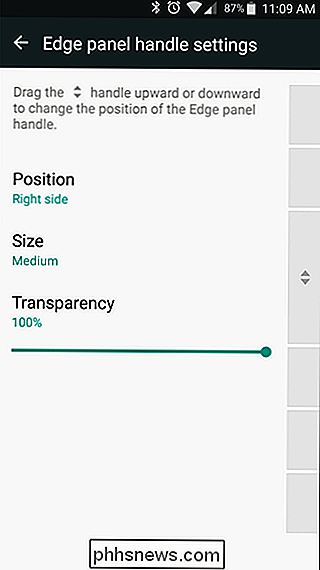
De volta ao menu principal de Painéis, você pode começar a mexer em tudo que os Painéis têm a oferecer. Há uma enorme quantidade de opções aqui: Apps, tarefas, pessoas, Yahoo! Esportes, Tempo, Meus Lugares, Yahoo! Finanças, Yahoo! Notícias, Internet, S Planner e Quick Tools. Cada um pode ser individual com a caixa de seleção na parte superior, e a maioria deles também pode ser personalizada tocando no pequeno ícone de lápis na parte inferior do painel. Brinque com essas configurações - há algumas coisas muito legais aqui.
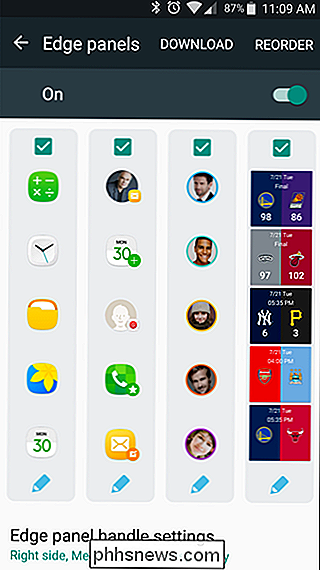
Se você consegue pensar em algo que gostaria de ver no Painel de Borda e não está disponível como uma das ofertas de ações, há uma boa chance de que ele esteja disponível como um download de terceiros. Para acessar os downloads do painel, basta clicar no botão "Download" na parte superior do menu Painéis. Isso direcionará você para a seção Painéis de Borda da loja Galaxy Apps, onde há toneladas de opções adicionais. Com tempo suficiente, você pode realmente personalizar o Painel de Borda para fazer exatamente o que você deseja.
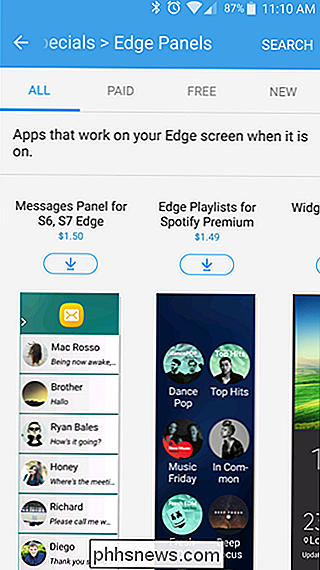
Como personalizar os Feeds de Borda
Assim como Painéis, os Edge Feeds podem ser completamente personalizados. Por padrão, há algumas opções aqui: Briefing, Yahoo! Notícias, Esportes e Finanças; e S Health. Novamente, eles podem ser alternados ou personalizados individualmente com a caixa de seleção ou o ícone de lápis, respectivamente. É exatamente como personalizar painéis de borda.
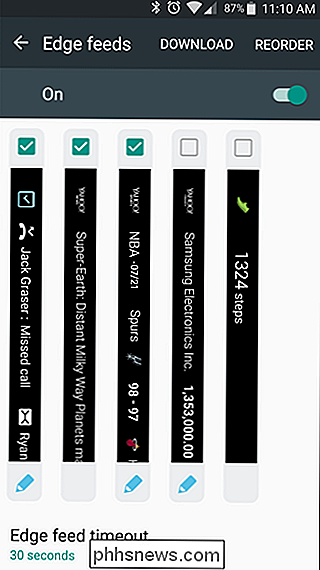
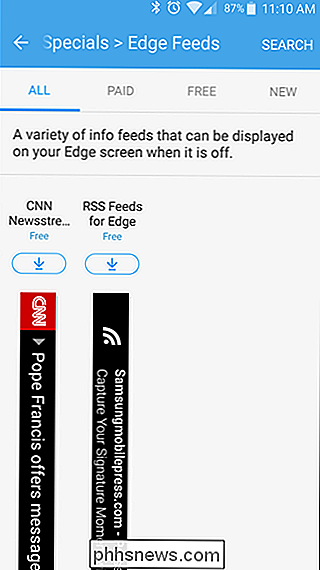
Há também uma seção de download para Edge Feeds, mas infelizmente está bastante vazia - no momento da escrita, havia apenas duas opções de Feed. Faz sentido, no entanto, uma vez que há muito pouca funcionalidade adicional aqui e a Samsung já fez um bom trabalho em cobrir a maioria das bases.
Como personalizar a iluminação de borda
Iluminação é o mais simples de todos os recursos do Edge Screen, porque é apenas uma luz. Para usar o recurso, basta manter o telefone deitado de bruços quando não estiver em uso - à medida que as notificações chegam, o Edge se acende. Nada demais para isso - você pode ligá-lo ou desligá-lo no topo, e isso é muito bonito.
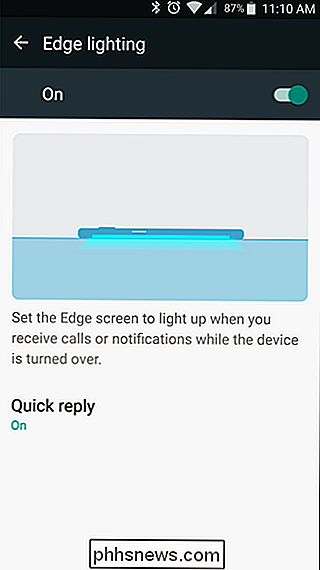
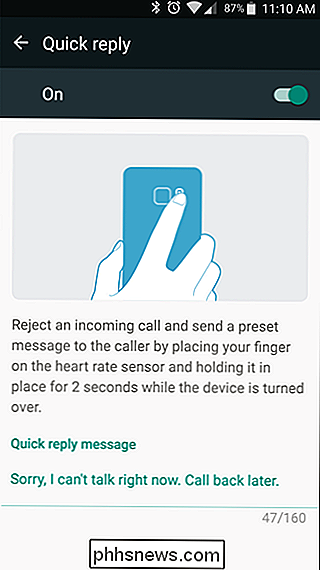
Há também um ótimo recurso de “Resposta rápida”. Se você estiver recebendo uma ligação e não puder acessá-la, basta colocar o dedo no monitor de freqüência cardíaca na parte de trás do telefone (ao lado da câmera) e ele rejeitará a chamada automaticamente e enviará uma mensagem personalizada. A mensagem padrão é “Desculpe, não posso falar agora. Chame de volta mais tarde. ”Mas você pode personalizá-lo para dizer o que quiser.
Eu vi o argumento feito contra o Edge Display, e enquanto eu posso ver onde alguns desses recursos são supérfluos e Samsung tentando criar uma solução para um problema que não existe, o Edge Panel é um fantástico economizador de tempo uma vez que você se acostumar com isso. É facilmente o melhor recurso do Edge Screen.

Como Desativar Visualizações de Guia no Microsoft Edge
Agora que ele tem suporte à extensão, o Microsoft Edge está se tornando um navegador cada vez mais viável. Um recurso que as pessoas parecem amar ou odiar é a visualização pop-up que você recebe quando passa o mouse sobre uma guia. Não há nenhuma configuração incorporada que permita a desativação das visualizações de guias, mas você pode fazê-lo com um simples Registro do Registro.

Como economizar espaço em PCs com falta de armazenamento Com o “CompactOS” do Windows 10
O Windows 10 tem um novo recurso “CompactOS” projetado para PCs com uma quantidade muito pequena de armazenamento, como tablets ou laptops com apenas 16 GB de espaço. É como compactação NTFS de disco completo, mas mais inteligente. Veja como funciona. Isso substitui o WIMBoot do Windows 8.1 RELACIONADO: WIMBoot Explicou: Como o Windows pode agora caber em uma minúscula unidade de 16 GB O recurso “CompactOS” substitui a “Imagem do Windows” Recurso de inicialização de arquivo (WIMBoot) oferecido pela Microsoft no Windows 8.



