Como instalar e usar o macOS Sierra em uma unidade externa

Você já desejou poder levar seu Mac com você em uma unidade externa? Você pode realmente instalar o macOS Sierra em uma unidade externa, unidade flash ou cartão SD e usar esse dispositivo como disco do sistema MacOS onde quer que você vá. Mostraremos como configurá-lo.
Tenha em mente que isso não é o mesmo que usar um dispositivo externo para instalar o macOS, que permite instalar o macOS a partir de um dispositivo USB externo. O método descrito aqui cria uma instalação macOS Sierra em pleno funcionamento em um dispositivo USB externo. Isso permite que você leve uma instalação macOS completa para onde você for, para uso em qualquer Mac compatível com o Sierra. Talvez você esteja tendo problemas para inicializar em seu Mac e deseja tentar acessar a unidade interna para solucionar problemas ou fazer backup de arquivos importantes. Isso permitirá que você faça isso. Ou você pode levá-lo para o trabalho ou para a casa de um amigo, mantendo todos os seus aplicativos e arquivos.
É claro que, embora essas sejam algumas vantagens muito boas, também existem algumas desvantagens distintas. Por exemplo, sua capacidade de armazenamento provavelmente será significativamente menor do que seu disco normal do sistema, especialmente se você usar uma unidade flash.
Além disso, a velocidade será um fator limitante. Você definitivamente quer usar um dispositivo USB 3.0 (ou USB-C se você estiver usando um Mac mais novo) e, mesmo assim, seu sistema não será tão instável quanto sua unidade interna normal. Então lembre-se disso - você provavelmente não vai querer que este seja o seu sistema macOS principal.
Se isto ainda parece útil para você, continue lendo.
O que você precisa
Para começar, você precisará de duas coisas. Primeiro, você precisará de um dispositivo de armazenamento externo com capacidade mínima de pelo menos 16 GB, embora quanto maior, melhor, especialmente se você planeja armazenar muitos aplicativos e arquivos nesse sistema. Novamente, isso pode ser qualquer tipo de armazenamento externo - unidade flash USB, disco rígido USB ou até mesmo um cartão SD.
Em segundo lugar, você precisará de uma cópia do instalador do macOS Sierra. Você pode baixar o instalador do Sierra na App Store procurando por “macOS”. Certifique-se de clicar em “Download” e deixe-o salvar no disco rígido do seu Mac.
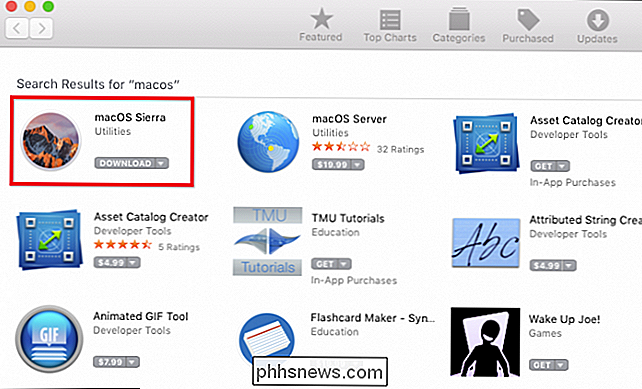
Enquanto descarrega, você pode ir para a próxima seção e começar a preparar seu dispositivo externo.
Etapa Um: Formate seu Disco de Inicialização Externo
Para que seu dispositivo externo funcione como um disco de inicialização, ele deve ser formatado como Mac OS Extended e empregar um mapa de partição GUID. Para verificar o formato que sua unidade está usando (e alterá-lo), você precisará iniciar o Utilitário de Disco do seu Mac. O Utilitário de Disco pode ser encontrado na pasta Aplicativos> Utilitários ou procurando por ele usando o Spotlight.
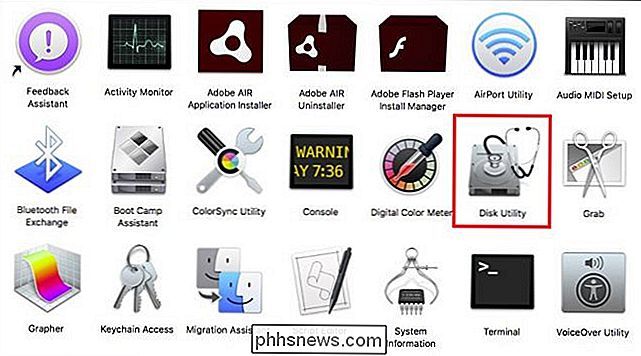
Quando o Utilitário de Disco estiver em execução, clique no seu dispositivo externo no painel esquerdo e verifique o mapa de partição. No nosso caso, nossa unidade é particionada usando o Master Boot Record em vez do GUID. Então, definitivamente precisamos formatá-lo.
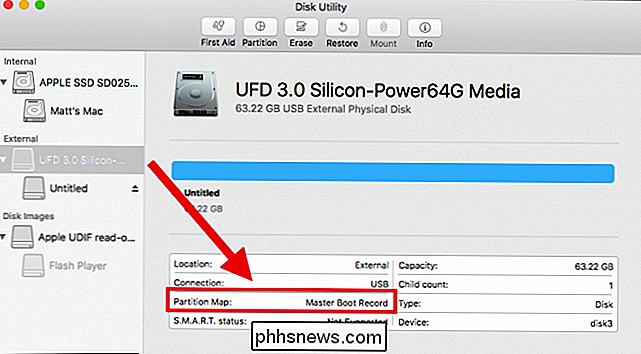
AVISO: Antes de prosseguir, entenda que a formatação obviamente apagará tudo no seu dispositivo. Se houver algo que queira salvar, primeiro faça o backup!
Primeiro, desmonte o dispositivo.
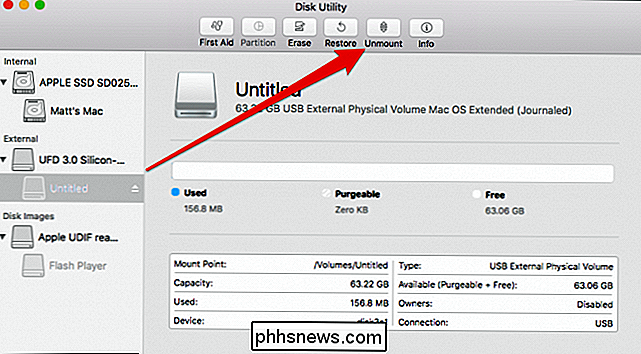
Quando a unidade for desmontada, selecione o disco inteiro na barra lateral esquerda (rotulado como “UFD 3.0 Silicon” aqui) - não o (s) sub-disco (s) abaixo (aqui intitulado “Sem título”) - e clique em “Apagar” na linha superior de botões.
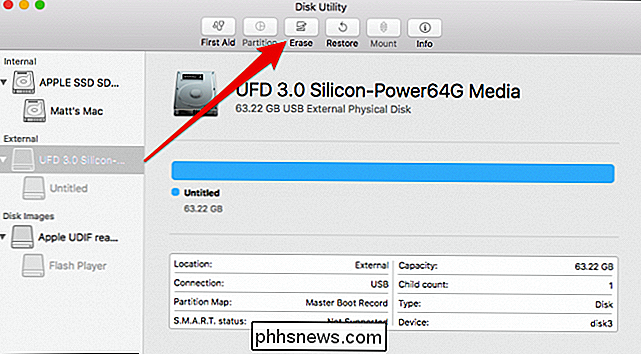
Na caixa de diálogo resultante, formate seu dispositivo como “Mac OS Extended ( Journaled) ”e use o esquema“ GUID Partition Map ”. Você também pode dar ao seu dispositivo um nome apropriado, se quiser. Em seguida, clique em “Apagar”.
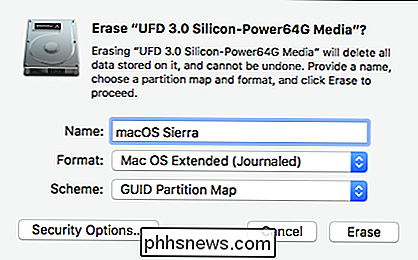
Quando a operação estiver concluída, você verá a seguinte mensagem. Clique em "Concluído" para continuar.
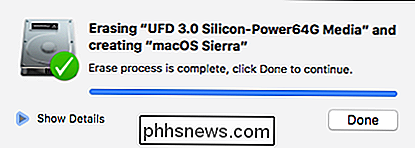
Agora, você está pronto para instalar o macOS Sierra em seu dispositivo externo.
Etapa 2: Instalar o macOS Sierra
Quando o macOS Sierra é baixado, ele é salvo na pasta Aplicativos . Clique duas vezes no instalador para começar.
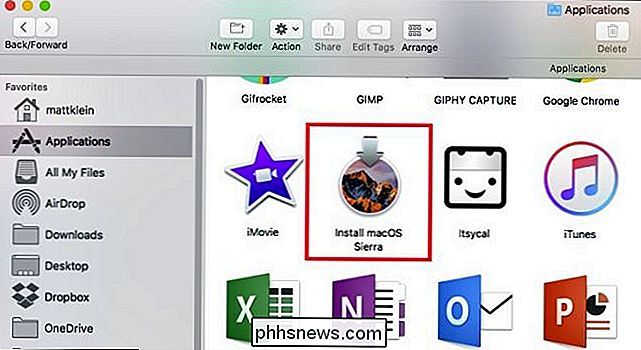
Clique em “Continue” para prosseguir.
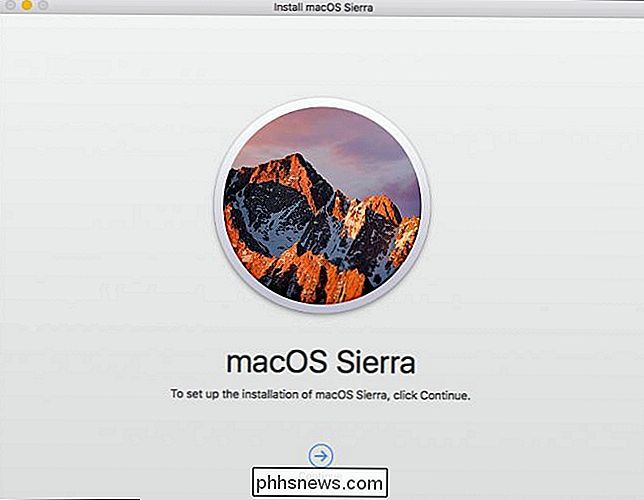
“Concordo” com o contrato de licença do software.
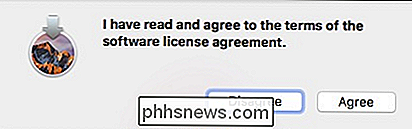
Na próxima tela, clique em “Show All Disks”.Escolha o seu dispositivo externo recém-formatado e clique em "Instalar".
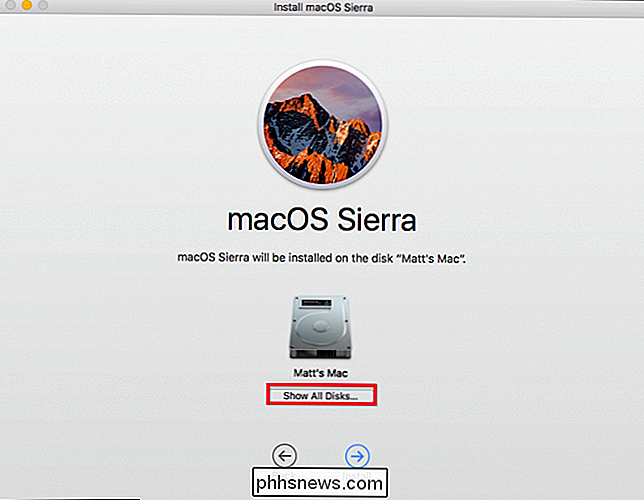
Digite a senha do sistema e pressione Enter.
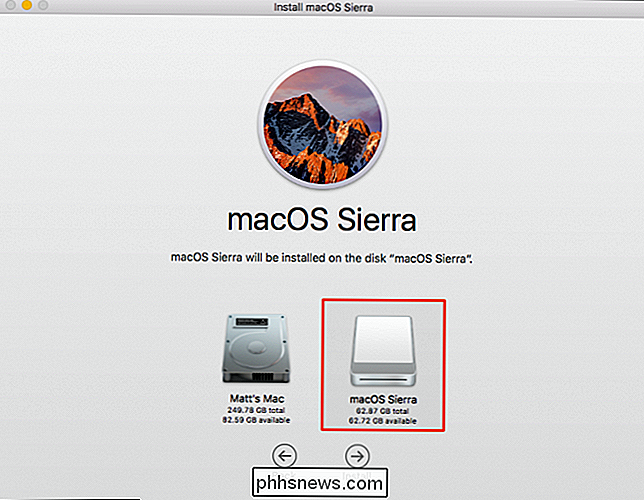
O macOS Sierra agora começará a instalar no seu dispositivo externo. Sinta-se à vontade para tomar uma xícara de café ou tomar um banho, pois isso levará alguns minutos.
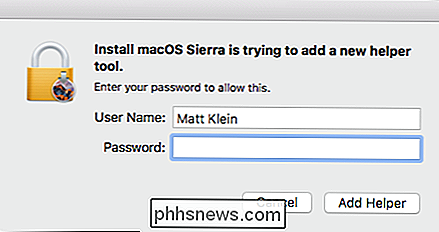
Antes que o macOS possa concluir a instalação, seu computador precisará reiniciar. Certifique-se de salvar qualquer trabalho e, em seguida, clique em "Fechar outros aplicativos" para continuar.
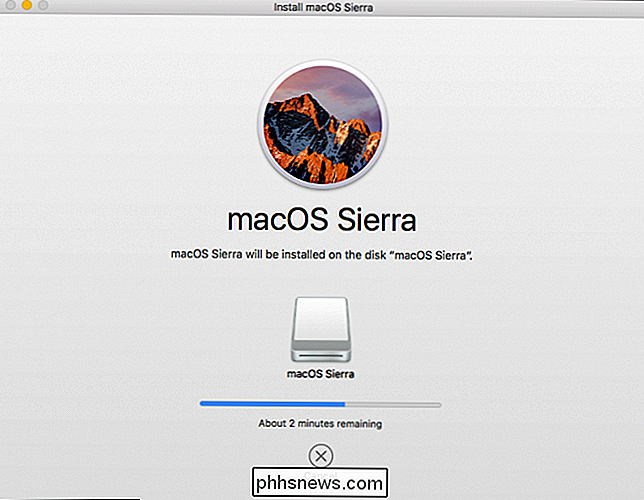
Quando o seu Mac for reiniciado, levará mais 15 minutos para ser concluído e, em seguida, inicializará automaticamente a partir do novo dispositivo. então precisa passar pela configuração usual do macOS, incluindo habilitar a Siri, configurar seu fuso horário e adicionar sua conta de usuário.
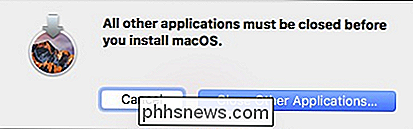
Quando terminar, você terá uma nova instalação do macOS Sierra em seu dispositivo externo.
Certifique-se de não remover ou ejetar seu dispositivo externo enquanto estiver usando, pois o macOS periodicamente precisará acessá-lo.
Etapa Três: Altere seu disco de inicialização
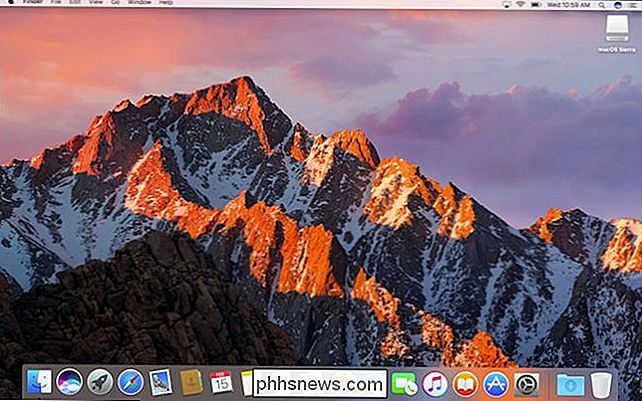
Agora, o seu Mac irá inicializar automaticamente a sua unidade externa toda vez que você iniciar o seu computador, mas você provavelmente não quer isso. Provavelmente será muito lento e provavelmente você só vai querer usá-lo quando a situação o justificar, como quando você está solucionando problemas no seu Mac. Mas você não quer que ele esteja procurando aquela unidade externa toda vez que você ligar o Mac normalmente.
Para alterar o disco de inicialização de volta para a unidade interna padrão, abra as Preferências do Sistema no Dock e clique em “Disco de Inicialização”.
Para selecionar um disco de inicialização diferente, você precisará clicar no cadeado no canto inferior esquerdo.
Digite a senha do sistema para desbloquear as preferências do disco de inicialização.
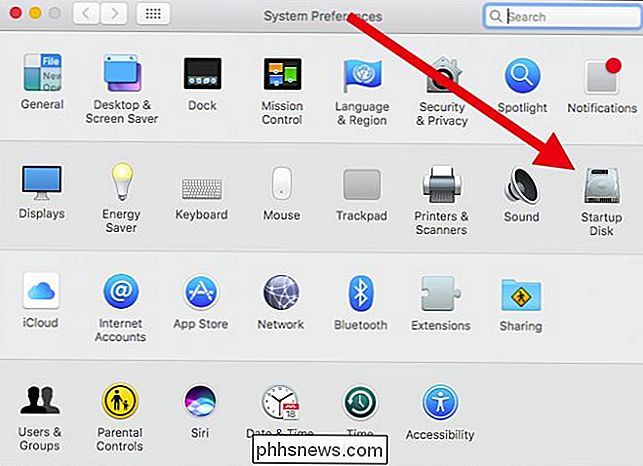
Escolha o disco interno e clique em “Reiniciar”.
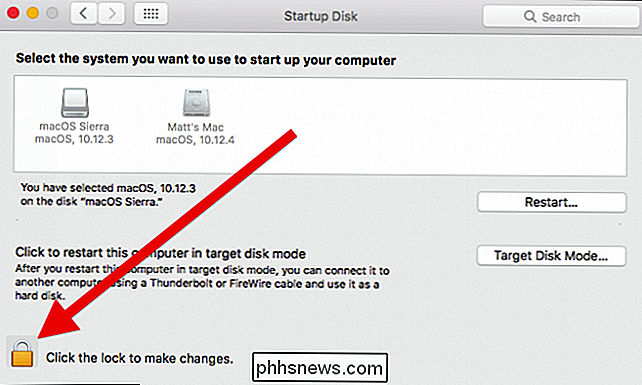
Uma caixa de diálogo de confirmação aparecerá pedindo para você confirmar seus desejos. Se você deseja continuar, clique em “Reiniciar”.
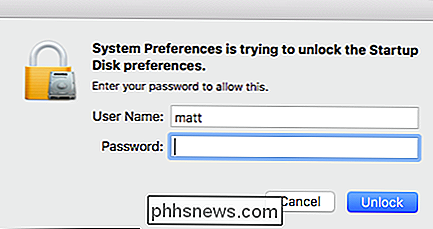
Seu Mac inicializará em sua unidade interna normal e fará isso por padrão a partir de agora.
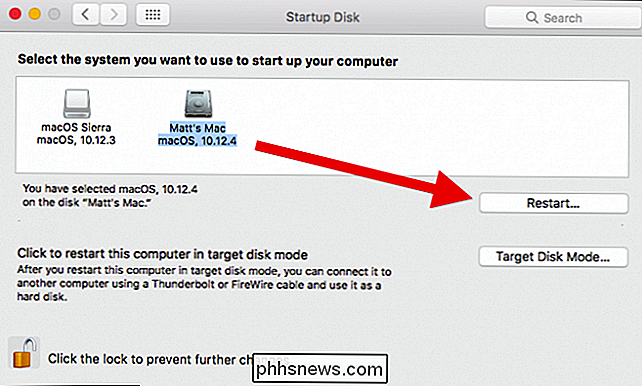
Então, como você inicializa a partir de sua unidade externa quando quer solucionar problemas, ou quando você está longe de casa? Continue lendo…
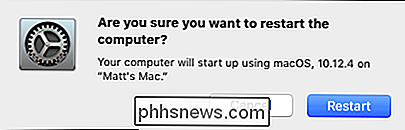
Como dissemos, uma instalação externa do macOS provavelmente será bem lenta e você provavelmente só vai querer usá-la quando a situação exigir, como se você estivesse tendo problemas com sua unidade interna ou você deseja usar a sua instalação macOS Sierra portátil em outro Mac compatível.
Como inicializar a partir de sua instalação do macOS externo
Então, digamos que você comece a ter problemas com sua unidade interna e queira solucioná-la. Ou talvez você queira usar a instalação do macOS portátil em outro Mac compatível.
Para inicializar a partir da sua unidade Sierra externa, conecte-o ao Mac em questão, pressione o botão liga / desliga e mantenha pressionada a tecla Opção até a tela do disco de recuperação aparece. A partir daí, você pode selecionar sua unidade externa e clicar na seta para inicializá-la nessa sessão.
Você inicializará na sua instalação do macOS Sierra, onde poderá usá-la normalmente. Na próxima vez que você reiniciar o Mac, ele será inicializado no disco rígido principal, normalmente. (Ou você pode segurar Option e inicializar a unidade externa novamente, se necessário.)
Isso é tudo que existe para isso. Todo o processo deve levar menos de uma hora, e uma vez concluído, você terá uma instalação macOS intocada em um dispositivo externo que você pode usar em caso de emergências ou apenas por diversão.
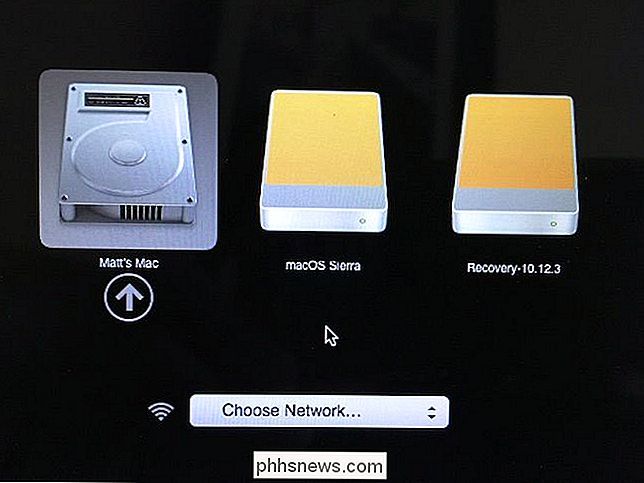
Além disso, você deve ser capaz de inicializar instalação de macOS portátil em qualquer Mac compatível com Sierra, o que significa que você pode transportar seu próprio desktop Mac personalizado para onde quer que você vá.

Como usar o Ember Media Manager para organizar sua coleção de mídia
Uma central de mídia não é tão divertida se todas as suas mídias estiverem erroneamente organizadas de maneira errada. Continue lendo para saber como usar o Ember Media Manager para colocar sua mídia em forma e deixar sua coleção brilhar. Por que preciso de um gerenciador de mídia? Talvez você nunca tenha ouvido falar de um gerente de mídia ou se tiver você escreveu como algo para aqueles tipos obsessivos de mexer.

Por que você não deve usar (a maioria) navegadores alternativos com base no
Muitos sites recomendaram esses navegadores no passado - incluindo nós, neste mesmo post. Desde então, reescrevemos este artigo para discutir os problemas com alguns desses navegadores alternativos e por que não recomendamos mais usá-los - com algumas exceções. O Comodo Dragon "seguro" tinha grandes problemas de segurança Comodo Dragon é um navegador baseado em Chrome feito pela Comodo, uma empresa de segurança.



