Como imprimir propriedades do documento no Word

Mostramos como definir as propriedades avançadas do documento ou as informações de resumo armazenadas nos documentos do Word, juntamente com as propriedades mantidas automaticamente para cada documento. Imprimir esta informação, se for necessário, é bastante fácil de fazer
NOTA: Usamos o Word 2013 para ilustrar esse recurso
Abra o documento do Word cujas propriedades do documento você deseja imprimir. Clique na guia "Arquivo".
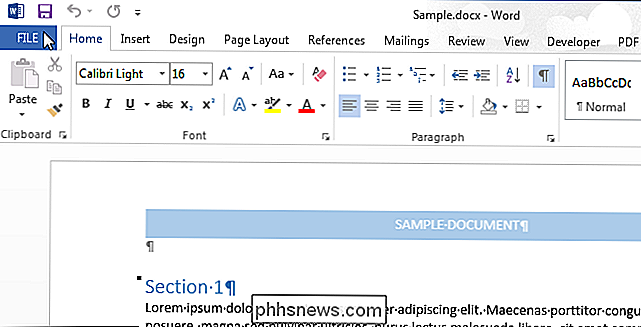
Na tela do bastidor, clique em "Imprimir" na lista de itens à esquerda.
NOTA: Você também pode pressionar "Ctrl + P" para acessar a tela "Imprimir".
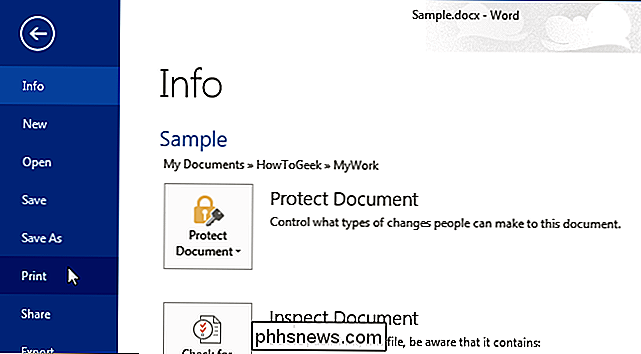
Na tela "Imprimir", na parte superior da seção "Configurações", clique no primeiro botão e selecione "Informações do documento" na seção "Informações do documento" do menu suspenso.
NOTA: etiqueta no botão é exibida como a opção padrão "Imprimir todas as páginas" (se você não imprimiu nada durante a sessão atual do Word) ou qualquer opção selecionada na última vez em que imprimiu um documento durante a sessão atual.
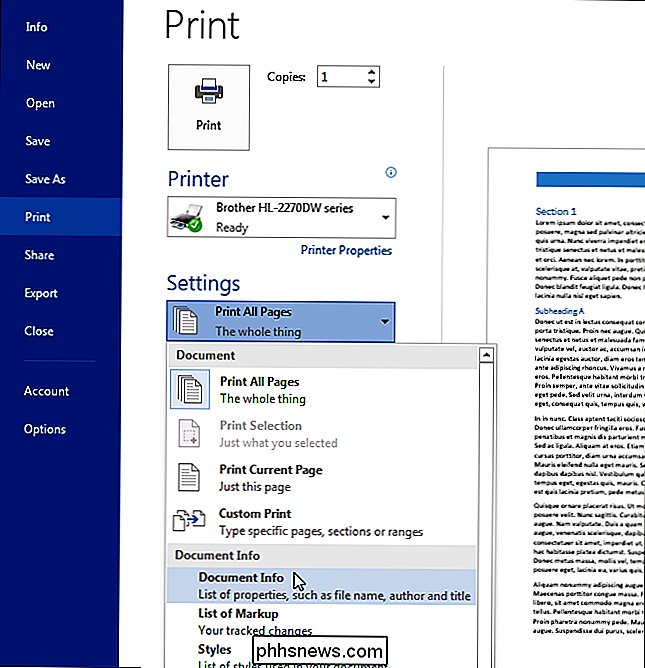
Selecione a opção impressora desejada na seção "Impressora" e clique em "Imprimir".
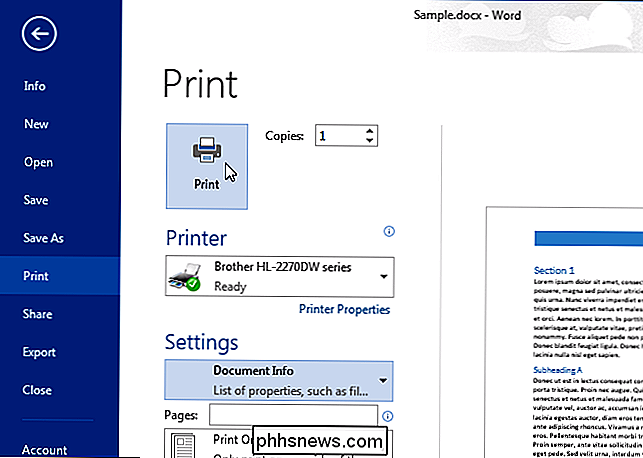
Informações como nome do arquivo, diretório, modelo, título, assunto, autor, data de criação e data em que o documento foi salvo pela última vez são impressas, mas o conteúdo do documento não é.
Se você deseja imprimir as informações de resumo com cada documento automaticamente, s uma configuração que permite fazer isso. Se você estiver em um documento, clique na guia "Arquivo". Se você já estiver na tela do backstage, clique em “Opções” na lista de itens à esquerda.
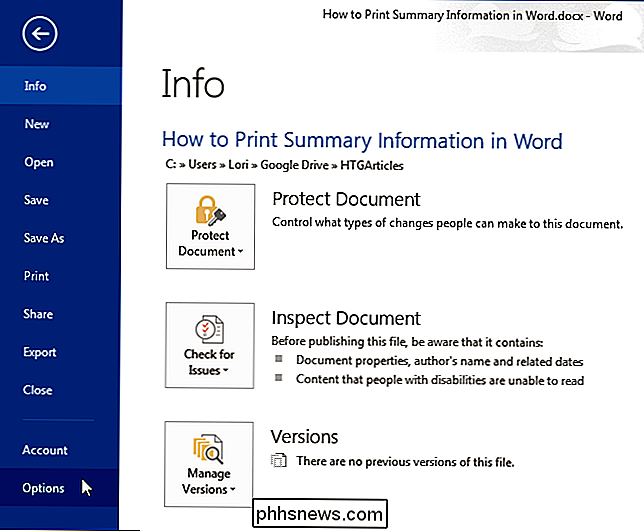
Na caixa de diálogo “Opções do Word”, clique em “Exibir” na lista de itens à esquerda. > Na seção "Opções de impressão", marque a caixa de seleção "Propriedades do documento de impressão" para que haja uma marca de seleção na caixa.
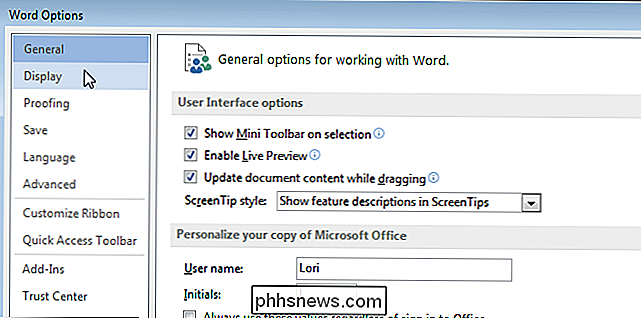
Clique em "OK" para aceitar a alteração e fechar a caixa de diálogo "Opções do Word".
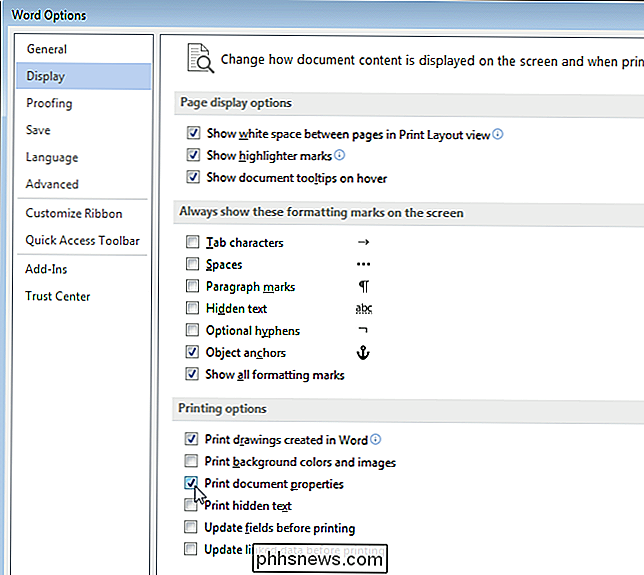
Propriedades do documento agora serão impressas como uma última página separada em todos os documentos impressos.
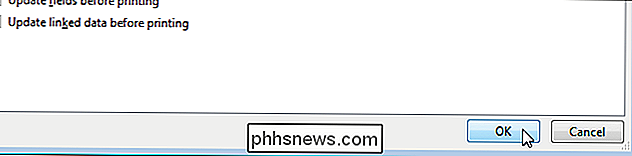

Como desativar a verificação ortográfica ao digitar no Microsoft Office
Além da ferramenta de verificação ortográfica padrão, o Word, o PowerPoint e o Outlook também podem verificar a ortografia e a gramática ao digitar, indicando erros usando linhas coloridas e sinuosas sob o texto. No entanto, se todas as linhas sinuosas forem muito perturbadoras, você poderá desativar um ou ambos os recursos.

Como compartilhar posts no Facebook com apenas alguns amigos
Se você está no Facebook há algum tempo, é provável que você tenha acumulado uma lista de amigos que inclui amigos íntimos, velhos amigos de infância, parentes, colegas de trabalho, vizinhos e toda uma série de pessoas que você gosta, mas não necessariamente quer compartilhar tudo com elas. Leia como nós mostramos a você como compartilhar seletivamente o conteúdo Caro How-To Geek, Meu primeiro filho é devido em um mês e isso me faz pensar (entre milhões de outras coisas) sobre o Facebook.



