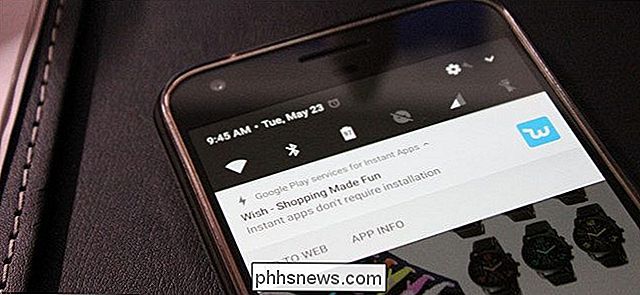Como selecionar rapidamente uma sentença inteira por vez no Word 2013

Por padrão, o Word não permite a seleção rápida de frases usando o teclado. No entanto, você pode adicionar atalhos de teclado para alguns comandos "ocultos" disponíveis no Word que permitem selecionar frases inteiras e passar por um documento uma frase por vez.
Para adicionar atalhos de teclado que permitem selecionar frases inteiras ou mover através do seu documento uma frase por vez, clique com o botão direito do mouse na faixa de opções e selecione “Personalizar a Faixa de Opções…” no menu pop-up.
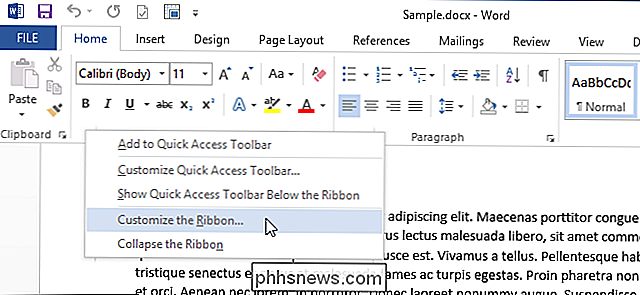
A página “Personalizar Faixa de Opções” é exibida na caixa de diálogo “Opções do Word”. Clique em “Personalizar” sob a lista de comandos ao lado de “Atalhos de teclado”.
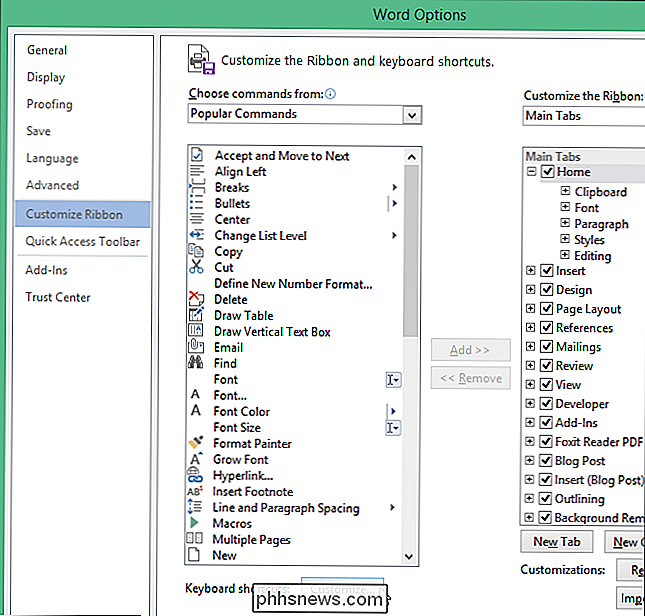
A caixa de diálogo “Personalizar teclado” é exibida. Neste exemplo, vamos configurar um atalho de teclado para selecionar a frase inteira à direita do ponto de inserção. Na lista "Categorias", selecione "Todos os Comandos". Selecione "SentRightExtend" na lista "Comandos". Coloque o cursor na caixa de edição “Pressione nova tecla de atalho” e pressione o atalho que você deseja usar para selecionar uma frase à direita do ponto de inserção. Para nosso exemplo, escolhemos Alt + Shift + Right. Clique em "Atribuir" para atribuir o atalho a esta ação.
NOTA: Você pode notar que o atalho de teclado selecionado já pode estar atribuído a outra ação. Se estiver, essa ação é listada ao lado de "Atualmente atribuído a" abaixo da caixa de listagem "Chaves atuais". Em nosso caso, o atalho que selecionamos já está atribuído a “OutlineDemote”. No entanto, se a ação já atribuída não for uma que você usa muito, você pode substituí-la pelo comando SentRightExtend.
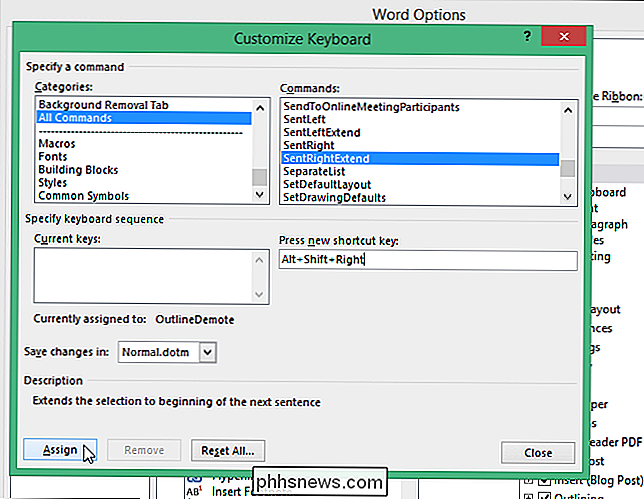
O atalho do teclado é adicionado ao “ Caixa de listagem das chaves atuais ”. Clique em "Fechar" para fechar a caixa de diálogo "Personalizar o teclado".
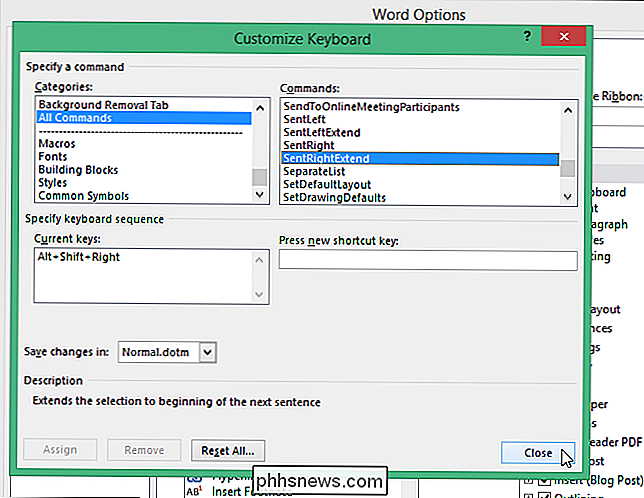
Você é retornado à caixa de diálogo "Opções do Word". Clique em "OK" para fechá-lo.
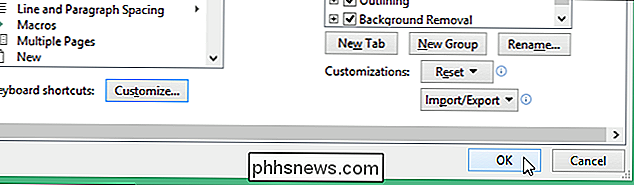
Agora, você pode selecionar uma frase inteira à direita do ponto de inserção, simplesmente pressionando Alt + Shift + Seta para a direita. Para adicionar atalhos para selecionar uma sentença inteira à esquerda do ponto de inserção e para percorrer o documento uma frase por vez em qualquer direção, siga as etapas acima novamente, selecionando os seguintes comandos na lista "Comandos" e especificando uma tecla de atalho para cada. As seguintes teclas de atalho são sugestões, mas você pode escolher o seu próprio
| Ação | Comandos | Tecla de Atalho |
| Passo à direita uma frase por vez | SentRight | Alt + Seta para a Direita |
| Selecione a frase à esquerda do ponto de inserção | SentLeftExtend | Shift + Alt + Seta para a esquerda |
| Selecione a frase à direita do ponto de inserção | SentRightExtend | Shift + Alt + seta para a direita |
Existe outra maneira de selecionar blocos de texto no Word. Quando você pressiona “F8” uma vez, você ativa o modo “Estender”. Pressionar “F8” pela segunda vez seleciona a palavra atual. Quando você pressiona “F8” pela terceira vez, a frase atual é selecionada. Pressionar “F8” pela quarta vez seleciona o parágrafo atual e uma quinta vez seleciona todo o documento. Observe que “F8” seleciona o texto conforme você se move pelo documento.

Até mesmo a Microsoft está fazendo bobagens com seus downloads agora
Estamos reclamando há muito tempo que não há nenhum lugar seguro para baixar o freeware onde os downloads são livres de add-ons que geralmente redirecionam seu navegador para algo diferente do que você escolheu. E até a Microsoft está empacotando instaladores extras em seu próprio site de download para redirecionar seu navegador para o Bing, se você não desmarcar a caixa.

Você pode mover uma instalação do Windows para outro computador?
Se você criou ou comprou recentemente um novo PC, talvez esteja imaginando se pode simplesmente transferir o disco rígido antigo para o novo computador. migrando assim toda a sua instalação de uma só vez. Mas não é tão fácil quanto parece. Os sistemas Linux geralmente carregam todos os seus drivers no momento da inicialização, o que significa que são muito mais portáteis - é por isso que o Linux pode ser carregado a partir desses drives e discos USB convenientes.