Como restaurar o BIOS original e o software do Chromebook Se você o apagou

Se você violou seu Chromebook - para instalar o Windows no seu Chromebook, por exemplo - você pode ter substituído seu BIOS com uma opção de terceiros. Veja como reverter todas as suas alterações e transformar o Windows ou o Linux em um Chromebook.
Se você não alterou muito o seu Chromebook, pode redefinir a configuração padrão de fábrica. O guia a seguir destina-se àqueles que instalaram BIOS e sistema operacional completamente diferentes.
Etapa 1: Restaurar o BIOS original do seu Chromebook
RELACIONADO: Como instalar o Windows em um Chromebook
Você pode restaurar o BIOS usando o mesmo script que você usou para substituir seu BIOS em primeiro lugar. Esse script, se você se lembrar do nosso guia, cria uma cópia de backup do seu BIOS, facilitando a restauração. No entanto, esse script deve ser executado em um sistema Linux com um shell Bash completo, portanto, você não executará essa etapa a partir do Windows.
Em vez disso, você precisará inicializar seu Chromebook em um ambiente Linux. Usaremos o Ubuntu como exemplo, mas outras distribuições do Linux também devem funcionar bem. Baixe um ISO Ubuntu e o utilitário Rufus. Inicie o Rufus, selecione uma unidade USB e escolha "esquema de partição GPT para UEFI", bem como "FAT32". Clique no botão à direita de “Criar um disco inicializável usando” e selecione o seu ISO Ubuntu baixado. Clique em "Iniciar" quando estiver pronto.
O Rufus perguntará se você deseja copiar a imagem no modo ISO ou no modo DD. Você pode escolher o "modo de imagem ISO" padrão e continuar.
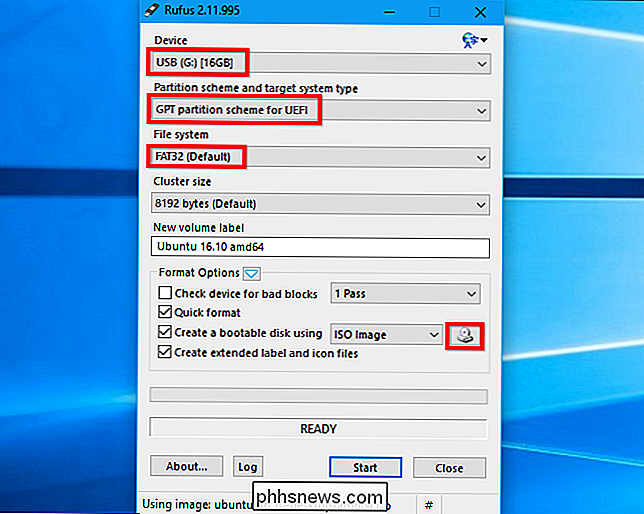
NOTA: Se você tiver reinstalado o parafuso de proteção contra gravação do BIOS do Chromebook, precisará removê-lo antes de atualizar o BIOS original. Se você deixar o parafuso de proteção contra gravação desligado, poderá continuar.
Quando terminar, conecte a unidade USB ao seu Chromebook e reinicie. O BIOS deve inicializar automaticamente a partir da unidade USB. Se isso não acontecer, pressione qualquer tecla no início do processo de inicialização, selecione “Gerenciador de inicialização” e selecione sua unidade USB. Selecione “Experimentar o Ubuntu sem instalar” para obter uma área de trabalho Ubuntu ao vivo.
Clique no ícone Wi-Fi no canto superior direito da tela e conecte-se à sua rede Wi-Fi quando chegar na área de trabalho. Isso dará ao sistema Linux acesso à Internet, o qual ele precisa para baixar o script.
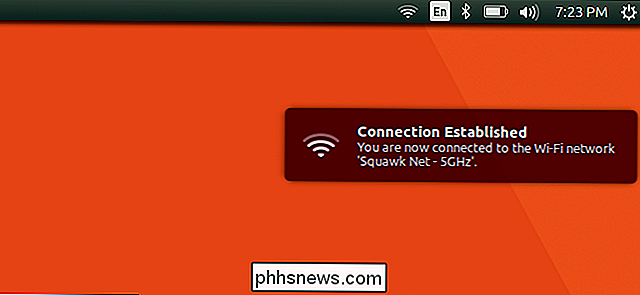
Agora você executa o mesmo script que você executou anteriormente. Abra uma janela do Terminal no Ubuntu e cole o seguinte comando, pressionando Enter depois.
cd ~; curl -L -O //mrchromebox.tech/firmware-util.sh; sudo bash firmware-util.sh
Este comando muda para o seu diretório pessoal, faz o download do arquivo de script //mrchromebox.tech/firmware-util.sh e o executa com privilégios de root. Consulte o site do desenvolvedor para mais documentação sobre como o script funciona .
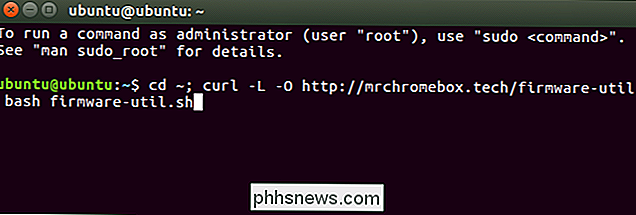
O script será baixado e executado, apresentando um menu útil.
Use o “Restore Stock Firmware (full) Opção. Digite “9” e pressione “Enter” para executá-lo.
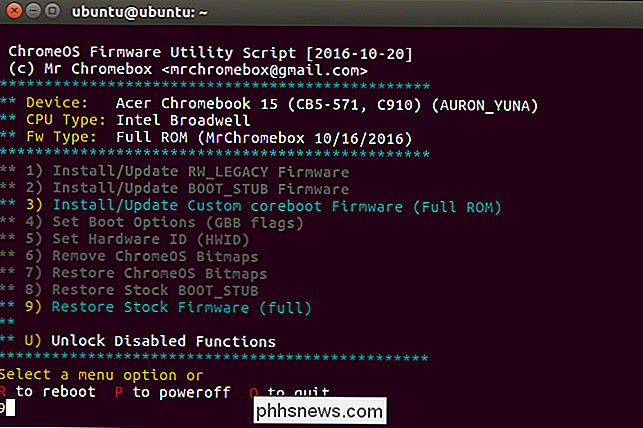
Responda às perguntas do script, conectando a unidade USB que contém o arquivo de backup do BIOS e apontando o script para ele. O script fará o BIOS do backup voltar ao seu Chromebook.
Se você perdeu sua cópia de backup do firmware original do BIOS, o script pode tentar baixar e instalar cópias da Internet. Basta dizer ao script que você não tem um arquivo de backup de firmware quando ele pergunta. Baixar o BIOS original da Internet só funciona para dispositivos que usam as arquiteturas Haswell, Broadwell ou Baytrail no momento, de acordo com a documentação do script.
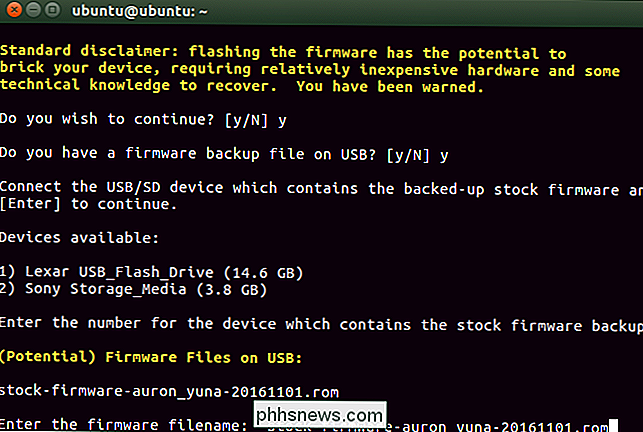
O processo deve ser concluído com êxito. Será informado que você precisa restaurar o Chrome OS usando a mídia de recuperação do Chrome OS e, em seguida, executar novamente este script para redefinir os sinalizadores de inicialização do firmware.
Agora você pode desligar o Chromebook.
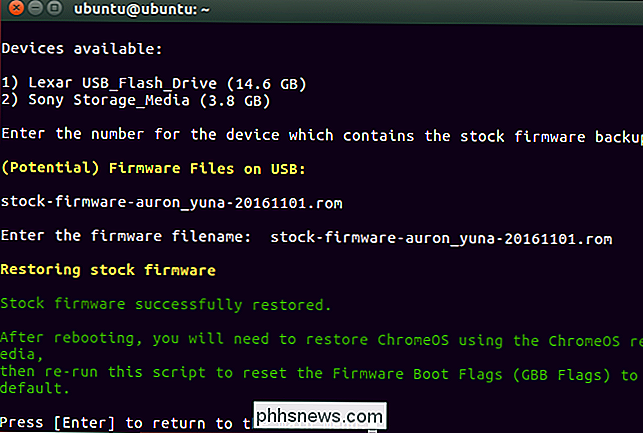
Etapa 2: Restaurar Chrome OS
Agora você precisará criar o sistema operacional do Chrome OS usando a mídia de recuperação. Você pode fazer isso em qualquer computador - Windows, Mac, Linux ou Chromebook - com o navegador Chrome instalado. Vá até a Chrome Web Store e instale o aplicativo Chromebook Recovery Utility Chrome para começar.
Inicie o aplicativo e conecte uma unidade USB. Este drive USB será apagado como parte deste processo. Você pode usar o mesmo drive USB que você usou para o Ubuntu antes, se você quiser, o Ubuntu será apagado, mas você não precisará do Ubuntu novamente para este processo.
Encontre seu modelo Chromebook no aplicativo Chromebook Recovery Utility. Você pode pegá-lo na lista ou inserir o codinome.
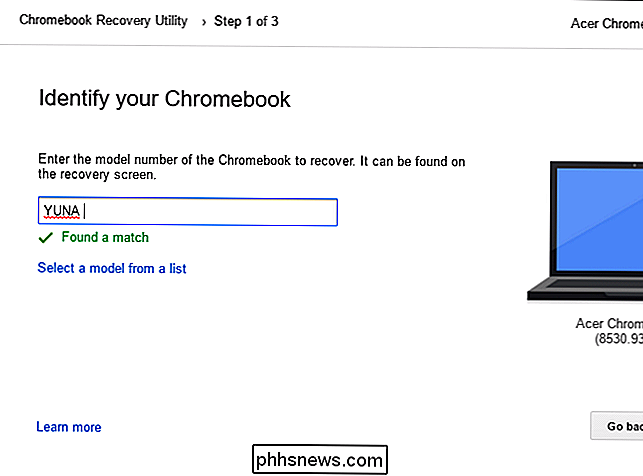
Se você não se lembra do seu modelo de Chromebook, pode ativar seu Chromebook e verá o número do modelo exibido na parte inferior da tela de recuperação.
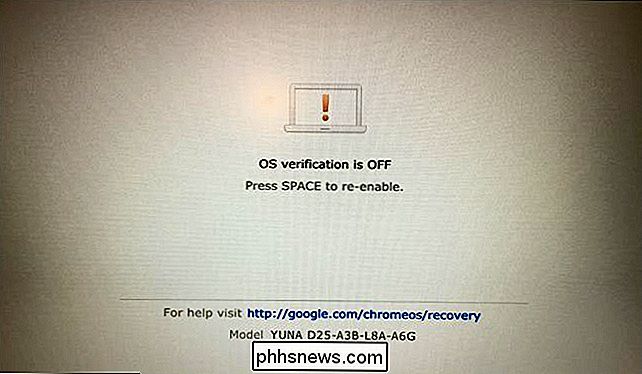
Passe pelo assistente do Utilitário de recuperação do Chromebook. O aplicativo limpará a unidade USB conectada e colocará a mídia de recuperação do Chrome OS nela. Se seu Chromebook tiver um slot para cartão SD, você também poderá usar esse utilitário para colocar a mídia de recuperação em um cartão SD.
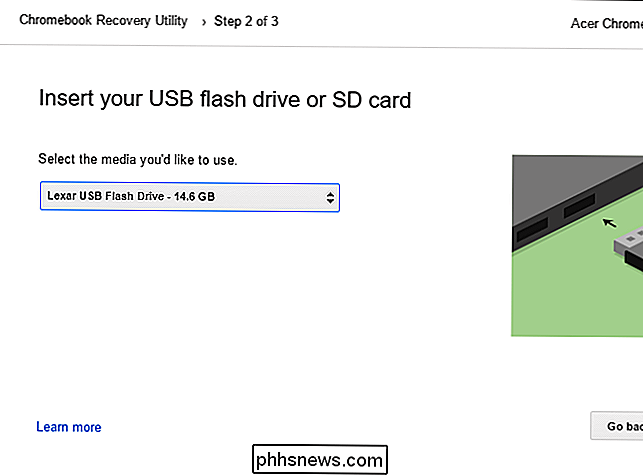
Quando a ferramenta terminar de criar a mídia de recuperação, você poderá remover a unidade USB do computador e conectá-la a seu Chromebook.
Com o Chromebook ainda desligado, pressione e segure as teclas Esc e Atualizar (a tecla Atualizar é onde a tecla F3 deve estar em um teclado normal). Pressione o botão Liga / desliga enquanto mantém essas teclas pressionadas e solte o botão de energia. Solte as teclas Esc e Atualizar quando aparecer uma mensagem na sua tela.
Seu Chromebook será inicializado no modo de recuperação e você verá uma mensagem pedindo para inserir uma unidade de recuperação para continuar. Conecte a unidade USB que você criou ao seu Chromebook.
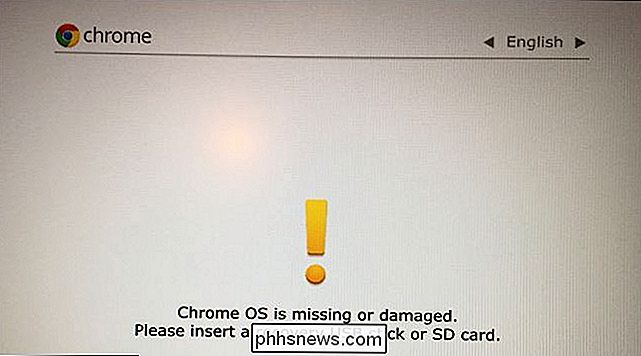
Seu Chromebook detectará automaticamente a mídia de recuperação e a usará para restaurar seu dispositivo. Verifique se o Chromebook está conectado e permita a restauração automática do sistema operacional.
Se o Chromebook não detectar automaticamente a unidade conectada e iniciar o processo de recuperação, pode haver algo errado com a mídia de recuperação. Você também pode precisar remover quaisquer outros cartões SD, unidades USB e dispositivos USB antes de iniciar a unidade de recuperação. Certifique-se de ter apenas uma unidade USB conectada para evitar confundir o sistema.
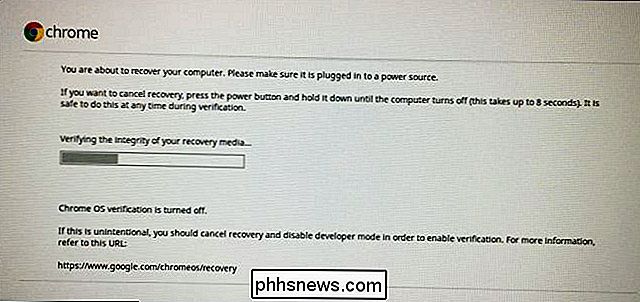
Quando terminar, seu Chromebook solicitará a remoção da mídia de recuperação. Seu Chromebook será reiniciado automaticamente.
Pressione Ctrl + D para concordar em continuar no modo de desenvolvedor quando o aviso "Verificação do sistema operacional estiver desativado" for exibido. Você não quer reativar a verificação do sistema operacional ainda!
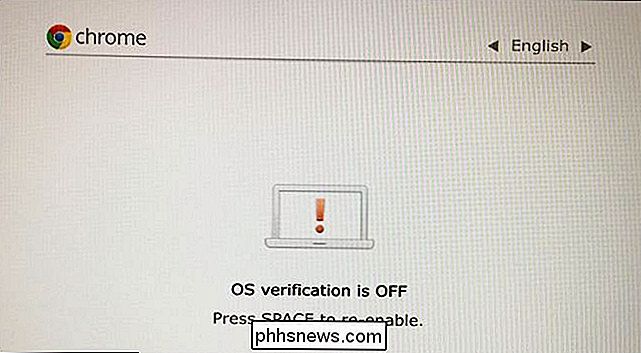
Inicialize no Chrome OS, onde você verá o assistente de instalação do Chrome OS. Entre e configure o SO Chrome normalmente.
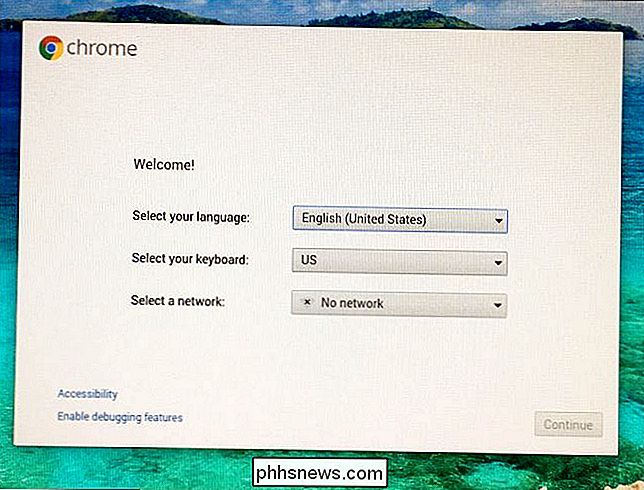
Etapa 3: Restaurar o seu Firmware Sinalizadores de inicialização
Como o script mencionado anteriormente, você precisará redefinir os sinalizadores de inicialização do firmware para as configurações padrão.
A partir do Chrome SO, pressione Ctrl + Alt + T para abrir uma janela de terminal. Digiteshelle pressione Enter para acessar um shell completo.
Cole o seguinte comando e pressione Enter para baixar e executar o script de firmware uma última vez:
cd ~; curl -L -O //mrchromebox.tech/firmware-util.sh; sudo bash firmware-util.sh
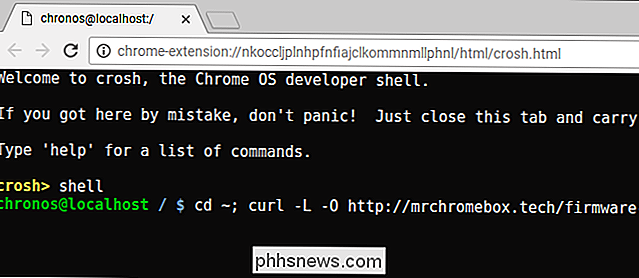
Quando a interface do script aparecer, escolha a opção “Definir opções de inicialização (GBB Flags)” digitando “4” e pressionando Enter.
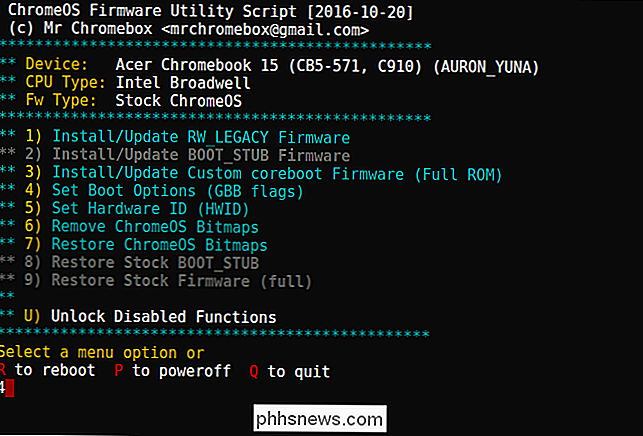
Informe o script que deseja “Redefinir para fábrica padrão "digitando" 5 "e pressionando Enter.
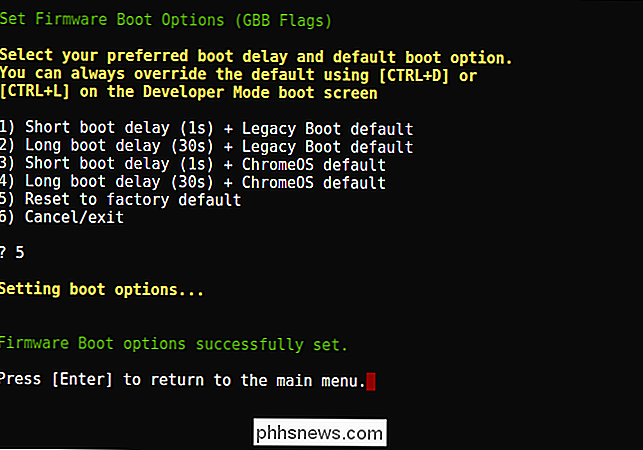
Etapa 4: desativar o modo de desenvolvedor (opcional)
Neste ponto, você pode ou não querer desativar o modo de desenvolvedor.
O modo de desenvolvedor é um modo especial que permite modificar o software do sistema do seu Chromebook. É outra maneira de dizer que o recurso "Verificação do sistema operacional" está desativado, permitindo que você adultere o sistema operacional. Enquanto o modo de desenvolvedor está ativado, você precisa pressionar Ctrl + D para inicializar seu Chromebook toda vez que ele é inicializado.
Se não quiser mexer no software do Chromebook, desative o modo de desenvolvedor. Se você planeja instalar o Linux no seu Chromebook usando algo como o Crouton, deixe o modo de desenvolvedor ativado.
Se quiser desativar o modo de desenvolvedor, reinicie seu Chromebook e pressione a barra de espaço quando a "verificação do sistema operacional A tela "OFF" aparece.
(Se você não quiser desativar o modo de desenvolvedor, continue pressionando Ctrl + D sempre que o Chromebook for inicializado).
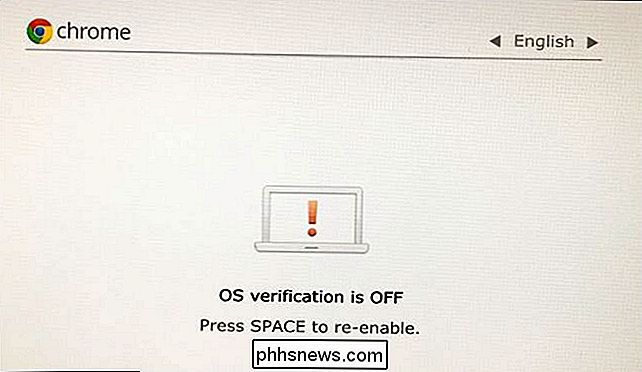
Pressione a tecla "Enter" para confirmar que deseja desativar o modo de desenvolvedor quando seu Chromebook perguntar.
Seu Chromebook limpará suas unidades internas e reativará a verificação do sistema operacional, impedindo que você (ou malware) modifique a partição do sistema e a operação arquivos do sistema. Você também não terá que pressionar Ctrl + D sempre que inicializar.
Você terá que entrar novamente no Chrome OS depois de fazer isso, pois a desativação do Modo de Desenvolvedor apaga seu armazenamento interno.
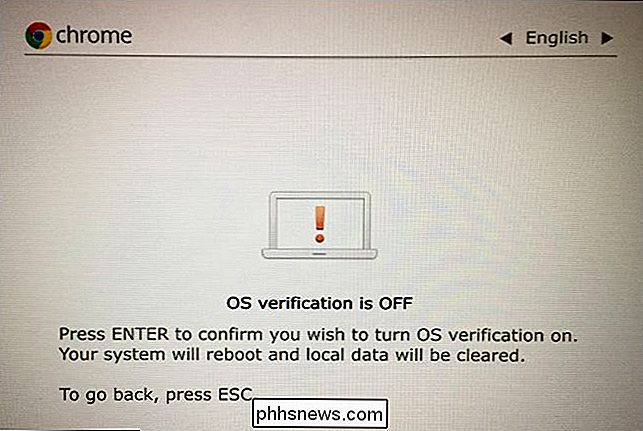
Etapa 5: Reinstalar o parafuso de proteção contra gravação da BIOS (opcional)
Você também pode reativar a proteção contra gravação da BIOS. Isso não requer que você desative o modo de desenvolvedor. Na verdade, você pode fazer o flash de qualquer coisa que quiser no seu BIOS e reinstalar o parafuso para proteger o seu BIOS modificado de alterações.
Se você tiver flasheado o BIOS original, você pode reinstalar o parafuso para proteger o BIOS original da modificação. Seu Chromebook voltará ao mesmo estado em que você o comprou, executando o BIOS original e protegendo-o contra modificações.
Faça a mesma coisa ao remover o parafuso. Primeiro, desligue o Chromebook - não basta colocá-lo em repouso, mas desligue-o completamente. Vire o Chromebook e desparafuse a parte inferior.

Localize o orifício do parafuso que você desenroscou o parafuso de proteção contra gravação do BIOS anteriormente. Pegue exatamente o mesmo parafuso que você desenroscou antes e parafuse-o de volta no orifício.

Quando estiver seguro, reconecte a parte inferior do seu Chromebook e inicialize novamente. O BIOS será protegido contra gravação e você usará um sistema operacional do Google Chrome OS em estoque. Seu Chromebook estará no mesmo estado em que você o comprou.


Como descobrir por que o seu PC com Windows caiu ou congelou
Os computadores travam e congelam. Seu PC com Windows pode ter se reinicializado automaticamente também. Se assim for, provavelmente experimentou uma tela azul da morte quando você não estava olhando. A primeira etapa na solução de problemas é encontrar detalhes de erros mais específicos. RELATED: O que fazer quando o Windows não inicializa As etapas que abordar devem ajudá-lo a restringir e identificar problemas com o seu PC travando ou congelando.

Como dar aos membros da sua família um subsídio automático para presentes da Amazon
Quando seus filhos se mudarem para ir à escola, eles provavelmente telefonarão para casa de vez em quando para pedir dinheiro. Se eles compram muito na Amazon (e provavelmente fazem isso), você pode acelerar esse processo configurando um depósito recorrente automaticamente em seu saldo do Amazon Gift Card.



