Como executar o Malwarebytes ao lado de outro antivírus

Se estiver a utilizar o Malwarebytes Anti-Malware, deverá executá-lo juntamente com um programa antivírus principal para manter o seu computador numa forma de segurança simples. . Mas o conselho tradicional é não executar dois programas anti-malware de uma só vez. Veja como passar essa agulha.
Varreduras sob demanda
A versão padrão gratuita do Malwarebytes Anti-Malware apenas funciona como um varredor sob demanda. Em outras palavras, não é executado automaticamente em segundo plano. Em vez disso, ele só faz alguma coisa quando você o inicia e clica no botão Digitalizar.
Essa versão do Malwarebytes não deve interferir no seu programa antivírus. Basta instalá-lo e, ocasionalmente, iniciá-lo para realizar uma verificação e verificar os “programas potencialmente indesejados” que quase ninguém realmente deseja. Ele irá encontrá-los e removê-los. Usar um programa anti-malware como um mecanismo de varredura por demanda é uma maneira segura de obter uma segunda opinião.
Você não precisa fazer nenhuma configuração extra aqui. Se a Malwarebytes relatar algum tipo de erro ao remover um malware encontrado, você poderá pausar ou desabilitar a verificação em tempo real no seu principal programa antivírus para evitar que ele interfira e, em seguida, reative a verificação em tempo real logo em seguida. Mas mesmo isso não deveria ser necessário, e nunca ouvimos falar de alguém que esteja encontrando um problema como este.
(Esta é a única maneira de o Malwarebytes trabalhar em um Mac também. Ele não pode executar varreduras de tempo - apenas varreduras por solicitação.O Malwarebytes não deve interferir em outros aplicativos antivírus do Mac, se você estiver executando um.)
Verificação em tempo real
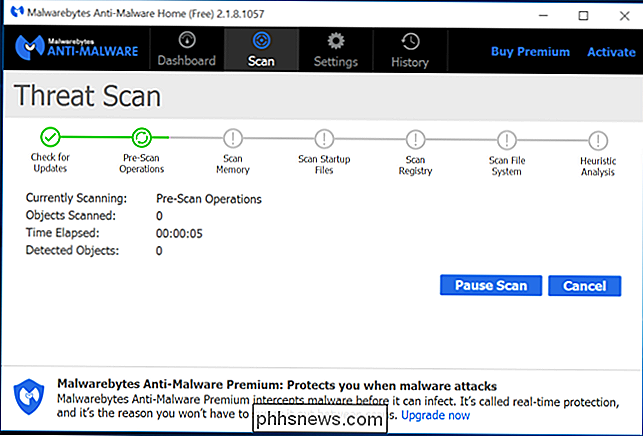
A versão paga do Malwarebytes Anti-Malware Premium também contém informações reais. recursos de varredura de tempo. O Malwarebytes será executado em segundo plano, fazendo uma varredura em seu sistema e arquivos que você abrir para problemas e impedindo que eles criem raízes em seu sistema.
O problema é que seu principal programa antivírus já está funcionando dessa maneira. O conselho padrão é que você não deve ter a verificação em tempo real habilitada para dois programas antivírus habilitados de uma só vez. Eles podem interferir entre si de várias maneiras, tornando o computador mais lento, causando falhas ou até mesmo impedindo o trabalho uns dos outros.
RELACIONADO:
Antivírus Desacelera seu PC? Talvez você deva usar exclusões O Malwarebytes é codificado de maneira diferente e é projetado para ser executado junto com outros programas antivírus sem interferir. Pode até funcionar sem qualquer configuração adicional. Mas, para fazê-lo funcionar tão bem quanto possível e melhorar o desempenho, você deve configurar exclusões no Malwarebytes Anti-Malware Premium e no seu programa antivírus padrão.
Para fazer isso no Malwarebytes, abra o Malwarebytes, clique no ícone Configurações , selecione “Exclusões de malware” e adicione a pasta - normalmente em Arquivos de programas - contendo os arquivos do programa antivírus.
Em seu programa antivírus, carregue o programa antivírus, localize “exclusões”, “arquivos ignorados” ou um nome semelhante seção e adicione os arquivos apropriados do Malwarebytes. Você deve excluir esses arquivos, de acordo com a documentação oficial do Malwarebytes:
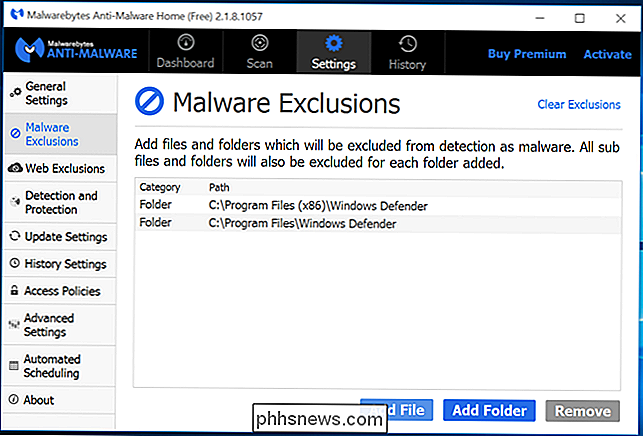
C: Arquivos de programas Malwarebytes Anti-Malware mbam.exe
C: Arquivos de programas Malwarebytes Anti-Malware mbamdor.exe
C: Arquivos de programas Malwarebytes Anti-Malware mbampt.exe
C: Arquivos de programas Malwarebytes Anti-Malware mbamservice.exe
C: Arquivos de programas Malwarebytes Anti-Malware mbamscheduler.exe
C: Windows System32 drivers mbam.sys
Para obter instruções mais específicas, convém executar uma pesquisa na Web para “Malwarebytes” e o nome do seu programa antivírus. Ou simplesmente faça uma pesquisa na Web pelo nome do seu programa antivírus e “exclusões” para descobrir como adicionar essas exclusões e excluir os arquivos mencionados no site da Malwarebytes.
O Malwarebytes é projetado para rodar ao lado de um programa antivírus normal, então você não precisa se preocupar com isso a maior parte do tempo - especialmente se você está apenas usando a versão gratuita. Se você estiver usando a versão paga, a configuração de exclusões pode ajudar a evitar problemas e maximizar o desempenho do seu computador. Mas mesmo isso não será completamente necessário a maior parte do tempo.
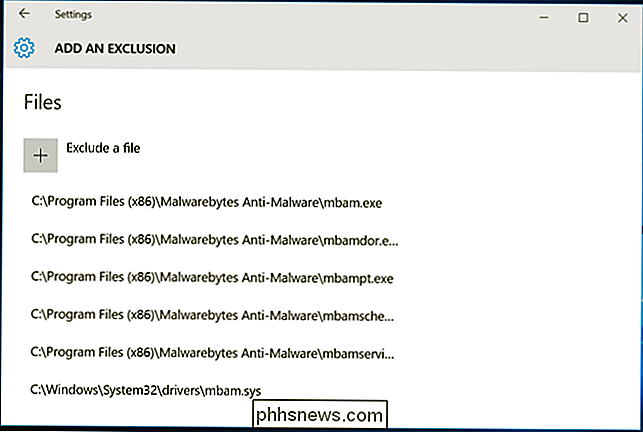

Transforme um Raspberry Pi em uma Steam Machine com o Moonlight
As Steam Machines da Valve têm o objetivo de levar sua biblioteca de jogos Steam diretamente para sua sala de estar (mas com um prêmio bastante íngreme). Hoje vamos mostrar-lhe como trazer sua biblioteca Steam (além de todos os seus outros jogos de computador) para sua sala de estar por uma fração do preço com um Raspberry Pi.

Como ocultar arquivos e exibir arquivos ocultos em Mac OS X
Para ocultar um arquivo ou uma pasta, você precisará definir o atributo "oculto" para isso. O Finder e outros aplicativos do Mac, em seguida, ignorarão e não exibirão esse arquivo ou pasta por padrão. Ocultar um arquivo ou pasta em um Mac RELACIONADOS: Como ocultar arquivos e pastas em todos os sistemas operacionais Ao invés de esconder um arquivo individual - embora você possa fazer isso - você pode querer criar uma pasta oculta.


