Como transferir fotos para o PlayStation 4 ou Pro

As pessoas querem há muito tempo transferir imagens para seus consoles PlayStation, mas com a recente atualização que (finalmente) permite papéis de parede personalizados, nunca foi uma época melhor para saber como fazer isso. O que é lamentável aqui é que não há uma maneira simples de simplesmente transferir imagens para o PlayStation, portanto, é necessário uma solução alternativa.
Há algumas maneiras diferentes de obter imagens para o seu PlayStation 4 ou Pro, e nós vamos contorne os dois aqui. Spoiler: ambos terminam com uma captura de tela da sua tela do PS4.
Método 1: Usar o PlayStation Messenger
Esta é provavelmente a maneira mais fácil de obter imagens no seu PS4, e provavelmente também é a maneira mais comum de fazer isso
Basicamente, você precisará ter a imagem que deseja mover para o PS4 salvo em seu telefone e ter o aplicativo PlayStation Messenger para Android ou iOS instalado.
Abra o aplicativo PlayStation Messenger no seu telefone, e escreva uma nova mensagem ou escolha uma existente. Seja qual for a forma como você for, certifique-se de que é para alguém que não se importa em obter imagens aleatórias de você.
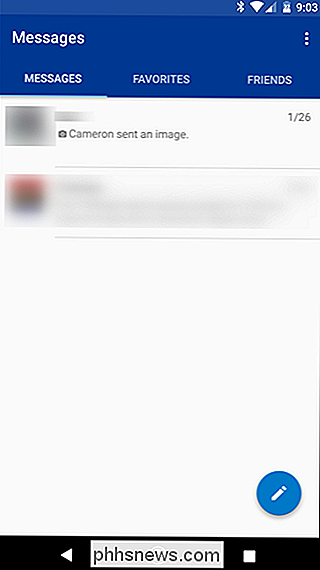
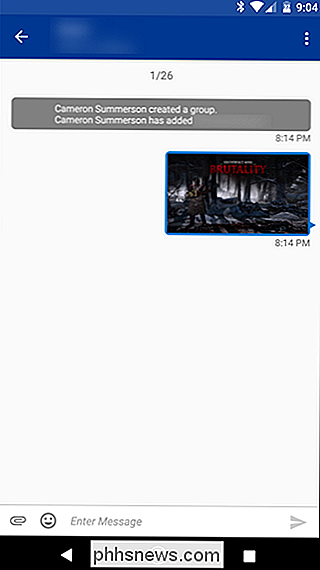
Anexe a imagem à mensagem usando o ícone de clipe de papel na parte inferior e envie-a.
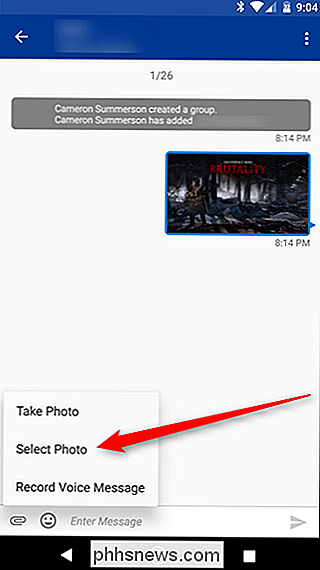

Agora, vire para o seu PS4. Vá para Mensagens, que podem ser encontradas na barra de ações.
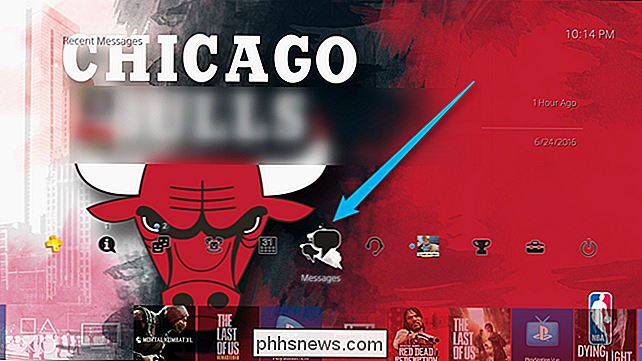
Ver a mensagem que você acabou de enviar a imagem, que conterá a imagem. Abra-o
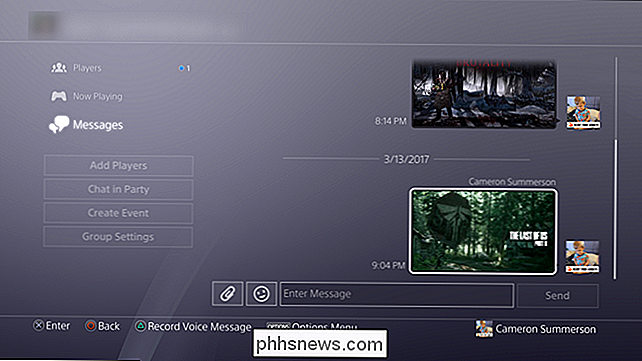
Quando a imagem estiver em tela cheia, espere alguns segundos até que o botão "Informações" desapareça e, em seguida, faça uma captura de tela pressionando por alguns instantes o botão Compartilhar no controlador. (Você também pode alterar esse comportamento para tirar uma captura de tela com um toque no botão Compartilhar.)

A imagem será exibida na Galeria de Captura, assim como todas as outras, permitindo usá-la como plano de fundo do tema.

Método 2: Usar o Navegador
Se você não tiver a imagem salva em seu telefone, ou apenas planeja navegar na web por uma imagem, você também pode usar o navegador da Web embutido do PS4.
navegador aberto, navegue até onde a imagem está localizada (ou pesquise no Google se esse for o seu plano). Eu estou usando a mesma imagem de cima, que eu encontrei no The Last of Us subreddit.
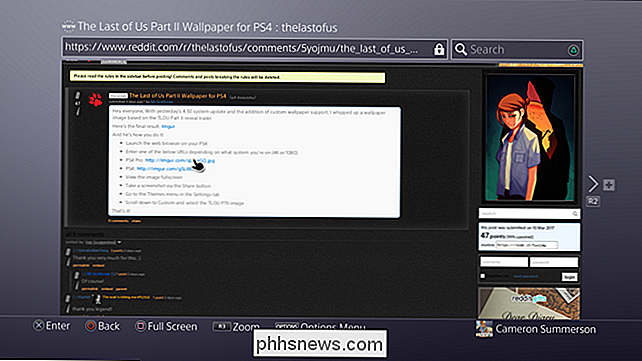
Uma vez que você encontrou sua imagem, abra o link direto, então entre no modo de tela cheia.
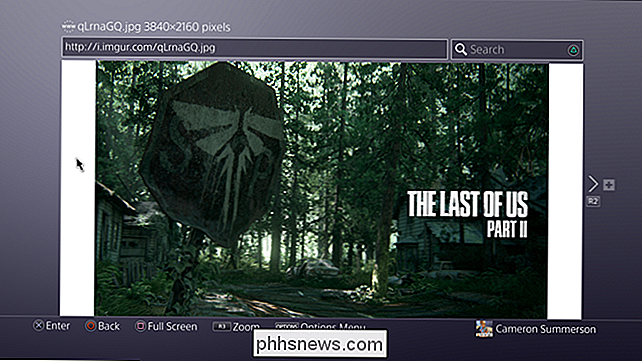
Mova o cursor para baixo o canto inferior esquerdo ou direito, onde ficará completamente oculto.

Agora faça um screenshot pressionando o botão Share no seu controle. (Você também pode mudar esse comportamento para fazer uma captura de tela com um toque no botão Share.) E é isso.
É muito estranho que depois de todos esses anos a Sony ainda não permitirá que os usuários transfiram imagens diretamente para o PS4, mas pelo menos existem soluções como essas para permitir imagens personalizadas no console.

Como enviar sua biblioteca de músicas para o Google Play Música
O Google Play Music oferece uma assinatura ilimitada de streaming de música emparelhado com o YouTube Red, mas é mais do que isso. Mesmo que a música que você deseja ouvir não esteja disponível na biblioteca de streaming do Google, você pode adicioná-la à sua biblioteca pessoal do Google Play Música e ouvir de qualquer dispositivo.

Como reparar arquivos de sistema do Windows corrompidos com os comandos SFC e DISM
A ferramenta Verificador de arquivos de sistema do Windows pode verificar se há corrupção ou qualquer outra alteração nos arquivos de sistema do Windows. Se um arquivo tiver sido modificado, ele substituirá automaticamente esse arquivo pela versão correta. Veja como usá-lo. Quando você deve executar esses comandos Se o Windows estiver apresentando falhas de tela azul ou outras falhas, os aplicativos estiverem falhando ou alguns recursos do Windows não estiverem funcionando corretamente, existem duas ferramentas de sistema pode ser capaz de ajudar.



