Como visualizar o histórico de localização do Google Maps
Se você é alguém que usa o Google Maps em um smartphone como dispositivo GPS principal, provavelmente tem o Histórico de localização ativado na sua conta do Google. Se esse é um recurso útil ou outro recurso de rastreamento exagerado, depende do seu nível de proteção de privacidade.
Eu pessoalmente não me importo de o Google rastrear minha localização porque acho que os benefícios superam os negativos. Em todo caso, se o Histórico de Localização estiver ativado, você poderá usar o Google Maps para visualizar seus caminhos de viagem exatos para qualquer dia em um mapa, o que é muito interessante.
Neste artigo, falarei sobre como você pode ver esse histórico e também como verificar se o Histórico de localização está ativado ou desativado. Se você quiser apenas aprender a visualizar a linha do tempo, vá para a seção Exibir linha de tempo do Maps .

Ativar / desativar o histórico de localização
Dependendo do seu dispositivo, há várias maneiras de ativar ou desativar o histórico de localização de um dispositivo. Observe que cada dispositivo que você possui pode ter o histórico de localização ativado ou desativado. Portanto, se você tiver o Google Maps instalado em um dispositivo Android, um iPhone e um tablet, cada dispositivo registrará o histórico de localização e será combinado quando você visualizá-lo usando a linha do tempo.
Desktop / Laptop
Se você estiver usando um laptop ou computador de mesa, a maneira mais fácil de alterar essas configurações é acessar os Controles de atividade do Google.
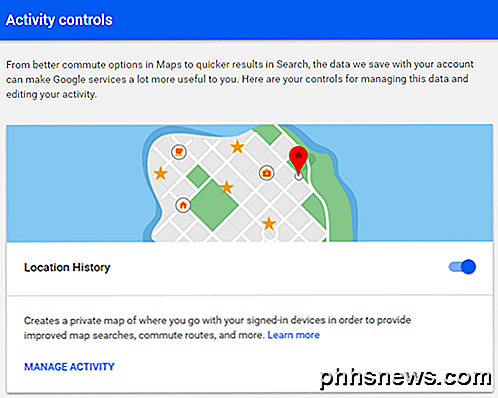
Desloque-se para baixo até ver o Histórico de localizações e pode clicar no botão de ativação / desativação para ativar ou desativar. Observe que, ao fazer isso aqui, você ativará / desativará o histórico de localização de toda a sua conta, independentemente de quais dispositivos tinham o histórico de localização ativado.
Apenas para FYI, esta tela também permite que você controle muitas outras configurações, como a pesquisa do YouTube e o histórico de exibição, histórico de voz e áudio, atividades da Web e de aplicativos e informações do dispositivo.
Android
Nos dispositivos Android, você precisa acessar o aplicativo Configurações . Toque no ícone de todos os aplicativos no centro e, em seguida, toque em Configurações.
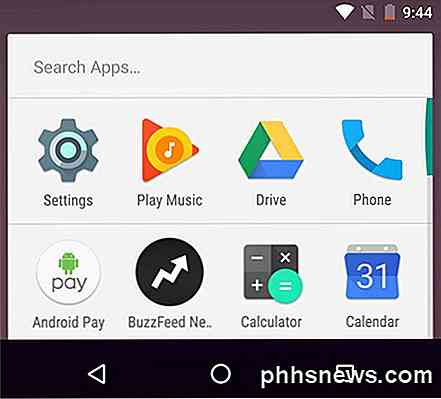
Role para baixo até chegar à seção Pessoal e o primeiro item deve ser Localização . Você pode ver algo como LIGADO / Alta precisão se você o tiver ativado.
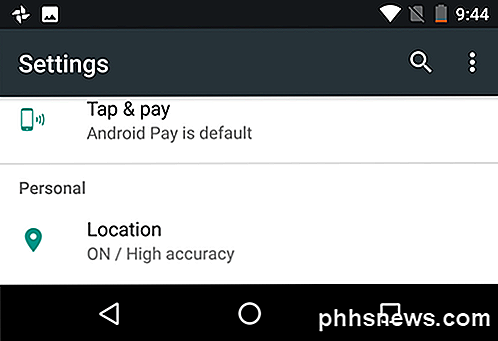
Toque neste e você poderá desativar o histórico de localização para este dispositivo específico. Se você perceber, há outra opção chamada Histórico de localização do Google .
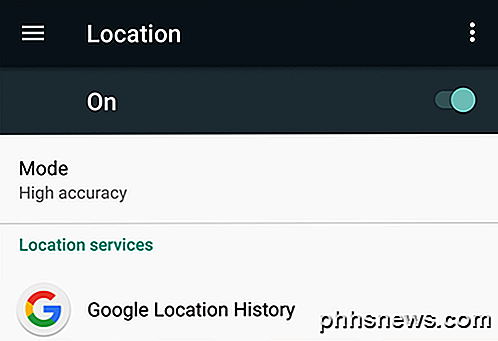
Se tocar nesta opção, verá uma lista de todos os seus dispositivos ativados e pode desativar o histórico de localizações para toda a conta.
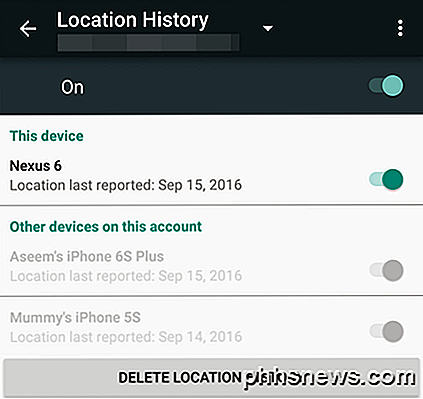
Iphone
No iPhone, há algumas maneiras de alterar essa configuração. A primeira e mais fácil é simplesmente abrir o Google Maps e tocar no ícone do hambúrguer no canto superior esquerdo.
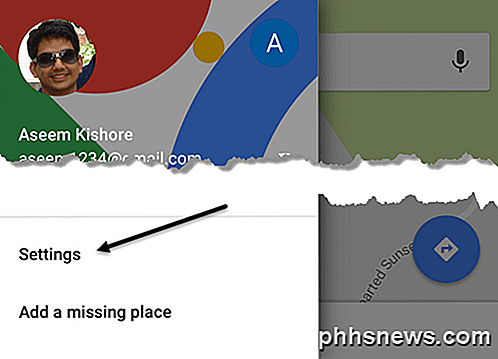
Em seguida, toque em Configurações na parte inferior do menu. Role para baixo até o Histórico de Localização e toque nele.
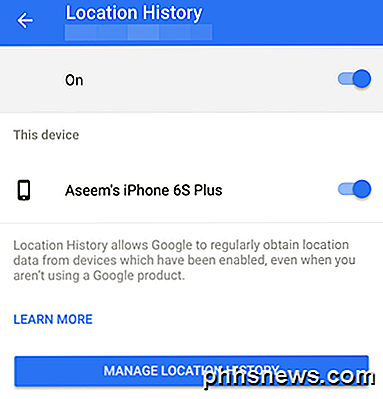
Agora você pode alterar a configuração aqui apenas para o dispositivo ou para toda a conta. Se você tem o aplicativo de pesquisa do Google instalado em seu telefone, pode ir até lá, tocar em seu e-mail no canto superior esquerdo, depois tocar em Privacidade e, em seguida, em Localização .
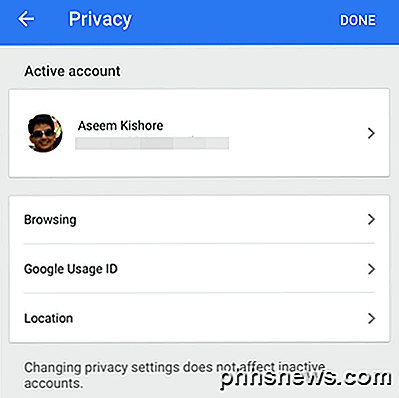
Aqui você pode gerenciar o Histórico de Localização e o Relatório de Localização, que são dois recursos diferentes.
Visualizar a linha do tempo do Google Maps
OK, agora para a parte divertida! Para visualizar sua linha do tempo, basta acessar o link da linha do tempo do mapa. A tela principal lhe dará uma visão geral do seu histórico de localização.
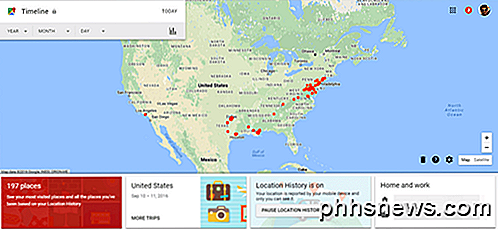
A primeira coisa que você notará é o grande mapa no centro com um monte de pontos vermelhos. Cada uma dessas gotas corresponde a uma viagem que você fez. Se você clicar duas vezes no ponto vermelho, você será levado a esse período específico e verá a rota percorrida.
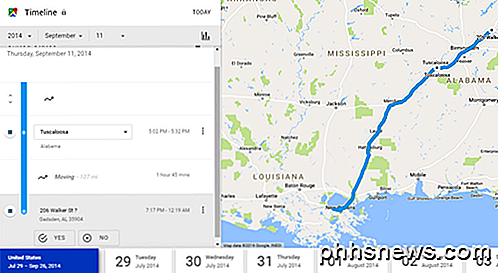
No exemplo acima, eu estava viajando de Nova Orleans para Gadsden, AL em 11 de setembro de 2014. Esta foi a nossa viagem de volta da casa dos meus pais até nossa casa em Maryland. Nós paramos uma noite no Alabama ao longo do caminho.
Na parte inferior, você pode clicar em qualquer dia específico para ver suas viagens diárias. Os dias individuais são muito legais porque se você tirou fotos e as salvou usando o Google Fotos, elas também serão exibidas na linha do tempo.
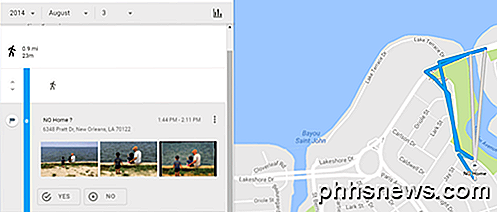
Como você pode ver, nós caminhamos ao redor da área do lago durante este dia e tiramos algumas fotos no lago, que aparecem no lado esquerdo. É muito legal! Diz até onde você andou e por quanto tempo!
Se você voltar para a tela principal, também poderá clicar nos dois grandes ícones na parte inferior. Alguém dirá algo como X Places, veja os lugares mais visitados e o outro dirá More Trips . Esta é uma maneira rápida de ver os lugares mais comuns e ver rapidamente todas as suas principais viagens / viagens.
No geral, é muito legal se você não se importa com o fato de que o Google sabe onde você está o tempo todo. Se você pode viver com isso, você pode ver algumas informações bem legais sobre você. Vale a pena notar que você pode excluir seu histórico de localização quando quiser. Além disso, confira meu artigo sobre como visualizar seu histórico de pesquisa do Google Maps. Apreciar!

Como configurar e configurar o seu Apple TV
O processo de configuração do Apple TV é bastante amigável, mas isso não significa que você tenha que passar por algumas dicas úteis de configuração. ordem. Se você está configurando o seu agora ou pensando em comprar um, acompanhe para ver como o processo funciona. Observação: Este tutorial se aplica à atualização de hardware da Apple TV de quarta geração de 2015 e às atualizações subsequentes que executam o tvOS O processo de configuração inicial O processo básico de configuração do Apple TV, supondo que você não tenha nenhum problema ao longo do caminho, como não tem ideia de qual é a sua senha Wi-FI ou descobre que está sendo executado de portas HDMI na sua TV, é bastante simples e tem essa simplicidade clássica da Apple acontecendo.

Como solucionar problemas da impressora em um
As impressoras vêm em todos os formatos e tamanhos, mas apresentam problemas semelhantes. A solução de problemas de uma impressora em um Mac é semelhante à solução de problemas em um PC Windows, mas as opções que você precisará verificar estão em lugares diferentes no Mac OS X do que no Windows. Antes de fazer isso, verifique se a impressora está conectada, ligada e conectada ao seu Mac.



