O seu PC está funcionando sem problemas? Verifique se com um relatório de diagnóstico do sistema

O Monitor de desempenho é uma das muitas ferramentas úteis ocultas no Windows. Ele pode gerar um Relatório de Diagnóstico do Sistema com informações sobre problemas e sugestões de como corrigi-los. Se o seu computador não estiver tendo bom desempenho ou se houver outro problema, esse relatório rápido poderá ajudar.
Outras ferramentas de diagnóstico úteis incluem o Monitor de Confiabilidade, que fornece informações mais detalhadas sobre falhas e outros problemas e Diagnósticos de Memória do Windows. , que irá verificar a RAM do seu computador para problemas.
Como gerar um relatório
RELACIONADO: 10+ Ferramentas úteis do sistema ocultas no Windows
Para gerar um relatório, pressione a tecla Windows + R para abrir um Caixa de diálogo Executar.
Digite (ou copie e cole) o seguinte comando na caixa e pressione Enter:
perfmon / report
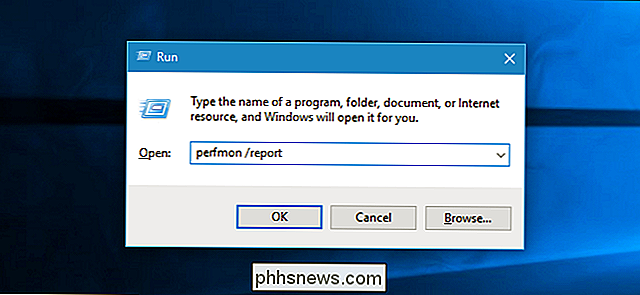
A janela Monitor de Desempenho será exibida. Nos próximos 60 segundos, ele monitorará as estatísticas de desempenho do seu PC para que ele possa criar um relatório.
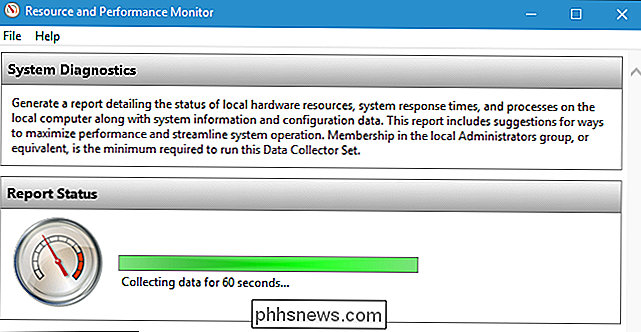
Lendo o relatório
Depois de concluído, você verá um relatório muito detalhado com uma lista de informações e recomendações .
A seção superior oferece uma lista de "avisos" com informações sobre problemas com seu sistema e correções sugeridas. No relatório do sistema Windows 7 abaixo, vemos um aviso de que o sistema não está executando um produto antivírus registrado na Central de Segurança.
Clique no link à direita de "Relacionados" para ver mais informações sobre esse problema no site da Microsoft. páginas de documentação oficial.
Se precisar de mais informações sobre um problema, clique no link à direita de “Sintoma” para ver informações técnicas mais detalhadas. Esses detalhes técnicos podem ser mais úteis para realizar uma pesquisa na Web e encontrar informações sobre seu problema específico.

RELACIONADO: Como ver se seu disco rígido está morrendo com o SMART
Mais abaixo, você verá um Número de "Verificações Básicas do Sistema". Se tudo correr bem, você verá um resultado "Passado" verde para todos eles. Essas verificações de sistema verificam tudo, desde a versão do Windows, status SMART para ver se os discos rígidos estão falhando e o status de vários serviços do sistema e dispositivos de hardware.
Se qualquer categoria de verificações falhar, expanda essa seção para obter mais informações.
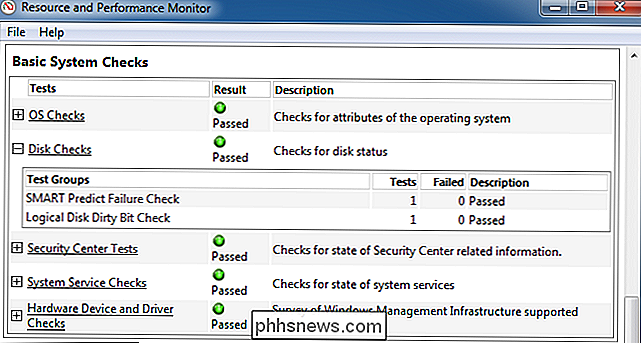
Abaixo disso, você verá uma “Visão geral dos recursos” na seção Desempenho. Isso mostrará informações sobre o uso de recursos do sistema. Se houver um uso incomumente alto de CPU, rede, disco ou memória que poderia potencialmente reduzir o desempenho do seu PC, esta seção irá informá-lo.
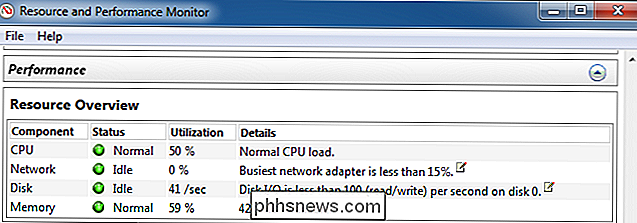
Na parte inferior da janela, você encontrará várias seções de informação técnica. Você não precisa pesquisar essas informações, pois qualquer problema aqui será mostrado na parte superior do relatório. Clique no link “Sintoma” para um problema e você será direcionado para as informações técnicas mais detalhadas sobre ele na parte inferior do relatório.
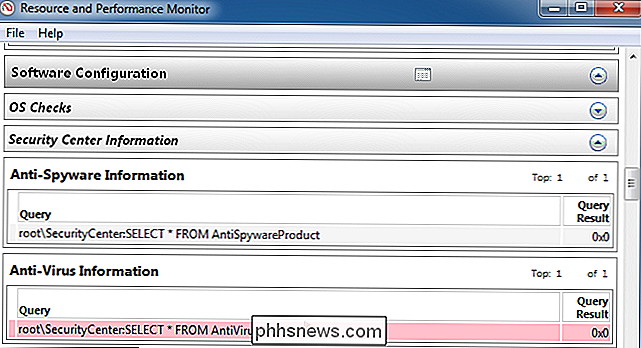
Acesse os Relatórios de Diagnóstico do Sistema Posteriormente
Se desejar salvar um relatório para mais tarde, talvez você queira mostrar ou enviar para alguém - você pode clicar no menu "Arquivo" e selecionar "Salvar como" para salvá-lo como um arquivo HTML no seu computador ou "Imprimir" para imprimi-lo como um documento.
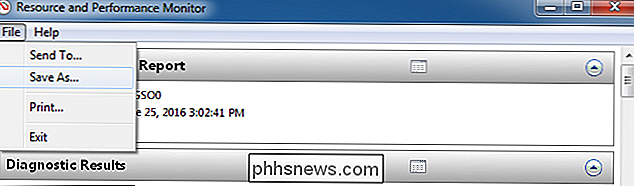
Você também pode acessar os relatórios mais tarde, mesmo que você não os tenha salvo no momento. Para fazer isso, abra a janela Monitor de desempenho. Pressione a tecla Windows + R, digite o seguinte comando na caixa de diálogo Executar e pressione Enter:
perfmon
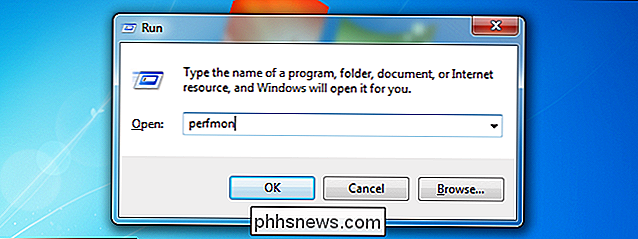
Navegue até Desempenho> Relatórios> Sistema> Diagnóstico do sistema. Você verá uma lista ordenada de todos os relatórios de diagnóstico do sistema gerados. A data e a hora em que o relatório foi gerado aparecem em cada relatório, para que você saiba quando eles foram capturados.
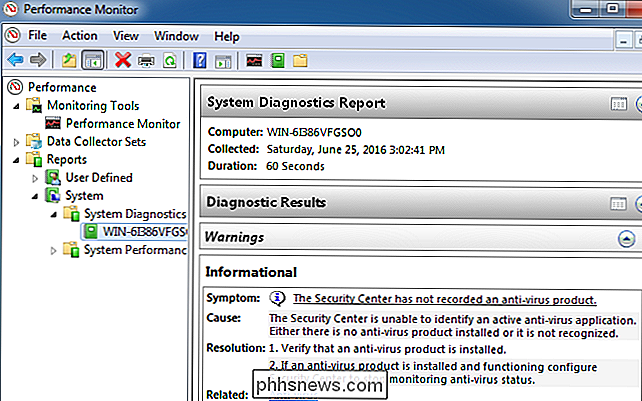
Essa ferramenta não ajudará a resolver todos os problemas, mas pode fornecer algumas informações úteis e fornecer algumas informações. sugestões úteis se o seu computador não estiver funcionando bem.

Como desabilitar a tela de bloqueio no Windows 8 sem usar a diretiva de grupo
A tela de bloqueio do Windows 8 ou 10 fica em casa em um tablet, mas adiciona uma tecla adicional ao processo de login em um desktop ou laptop. Você pode desabilitar a tela de bloqueio com uma rápida invasão do registro Nós já fornecemos instruções para desativar a tela de bloqueio, mas isso exigia o editor de política de grupo.

Como entender as confusas permissões de arquivo / compartilhamento do Windows 7
Você já tentou descobrir todas as permissões no Windows? Há permissões de compartilhamento, permissões NTFS, listas de controle de acesso e muito mais. Veja como eles funcionam em conjunto. O identificador de segurança Os sistemas operacionais Windows usam SIDs para representar todos os princípios de segurança.



