Como fazer com que uma foto de smartphone pareça ter sido tirada com câmeras DSLR

O smartphone chegou longe, mas ainda não há concorrência para uma DSLR. O maior problema, na verdade, não é o sensor - é a lente.
A maioria dos smartphones tem algo equivalente a uma lente de 35mm em uma DSLR. Se você tirar uma foto no mesmo local com um smartphone e uma DSLR com uma lente de 35mm, as imagens ficarão bem parecidas. O fato é que as DSLRs podem usar dezenas de lentes diferentes
O visual que a maioria das pessoas deseja recriar com seu smartphone é o de uma lente com uma abertura ampla, como uma f / 1.8 de 85 mm. O novo iPhone 7 pode fazer isso na câmera com o Portrait Mode, mas para todos os outros, precisamos voltar ao Photoshop.
O efeito na vida real
Antes de mergulhar no Photoshop, vamos ver o efeito que estamos vai recriar na vida real. Abaixo está uma foto que eu tirei do meu irmão Freddie com um 85mm f / 1.8 em uma Canon 5DIII.

O rosto e os olhos de Freddie estão em foco, mas o fundo está totalmente fora de foco. Até os ombros e a parte de trás do cabelo estão um pouco borrados. Este é o tipo de olhar que estamos procurando.
Passo Um: Selecione uma foto
RELACIONADOS: Como tirar bons auto-retratos e selfies
Este efeito funciona melhor com um headshot bem exposto . Outros assuntos são muito mais complicados de se trabalhar, e nenhuma quantidade de tempo no Photoshop pode salvar uma imagem ruim superexposta.
Estou usando essa selfie simples. Está longe de ser perfeito, mas é o tipo de imagem em que esse efeito funcionará muito bem. A imagem de mim é legal, mas o fundo está muito ocupado.

Abra a foto que você quer usar no Photoshop e vamos começar.
Passo 2: Aplique o efeito
Selecione a camada Fundo e vá Layer> Duplicate Layer, ou pressione Control + J no teclado (Command + J no Mac).
Em seguida, vá para Filter> Blur Gallery> Iris Blur. Este é o filtro do Photoshop que emula os efeitos de uma lente de grande abertura.

Há muita coisa acontecendo aqui, então vamos dividi-lo:
- Clique e arraste o círculo interno para mover o ponto central do desfoque ao redor
- Clique e arraste no anel externo para alterar a quantidade de desfoque que está sendo aplicada.
- Clique e arraste nas alças de controle grandes para ajustar a área de transição do desfoque.
- Clique e arraste na pequena alças de controle no anel sólido para ajustar a rotação e o tamanho da área não borrada
- Clique e arraste em qualquer outro lugar no anel sólido para ajustar o tamanho da área não borrada.
- Clique e arraste no anel. diamante no anel sólido para ajustar a forma quadrada ou arredondada da área não desfocada.
- Clique em qualquer lugar fora da área atual para adicionar um novo pino.
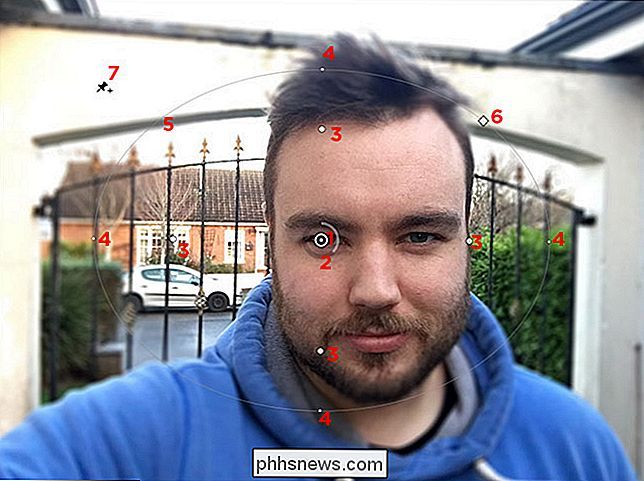
Queremos que o efeito seja centralizado na face do sujeito. , então comece movendo o pino para aproximadamente o nariz.

Em seguida, ajuste o tamanho da área não borrada para cobrir apenas a cabeça do objeto. Você provavelmente precisará girá-lo para obter o melhor ajuste.
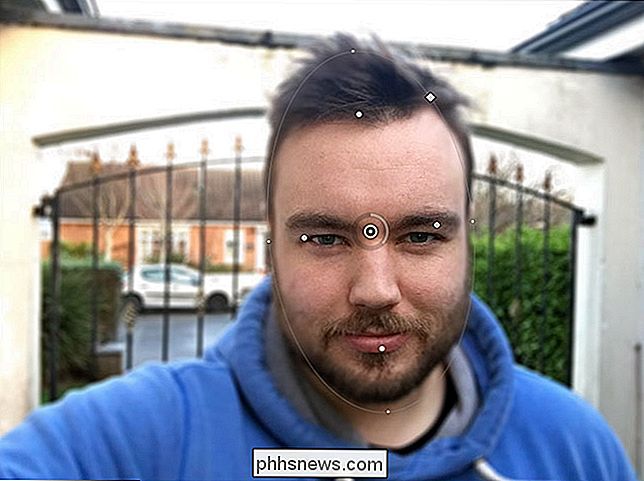
Isso está começando a ficar bem.
Agora, precisamos ajustar a área de transição para que a queda pareça mais natural. Mova as grandes alças para que fiquem sentadas grudadas no queixo, nas têmporas e nos cabelos do sujeito. Você provavelmente terá que ajustar algumas das outras variáveis, incluindo a redondeza, para obter um bom ajuste.
Você pode ver minha tentativa abaixo.

Para finalizar, ajuste o desfoque até que o efeito pareça bom. Eu fui com um valor de 10px, mas você deve ir com o que funciona para a sua imagem.

E aqui está o meu efeito finalizado.

Você pode ver o quanto mais eu me destaque contra o fundo com isso antes e depois GIF. Mantendo o efeito sutil, parece natural:

Um smartphone nunca competirá com uma DSLR, mas com o Photoshop, podemos fazer um trabalho razoável de fingir. A versão editada é uma imagem muito mais forte que a original.

Como desativar as notificações públicas de Wi-Fi no Android
Quando você estiver fora de casa, o Android notificará você se estiver perto de uma rede Wi-Fi aberta. Isso é útil quando você quer entrar na internet em um café. É enfurecedor quando você passa por todos os pontos de acesso ao longo da rodovia. Se você está cansado dessas notificações, veja como desativá-las.

Como controlar seus dispositivos Smarthome com o Google Home
Para fornecer ao Google Home ainda mais recursos, você pode conectar alguns dispositivos diferentes e controlá-los usando apenas sua voz. Veja como configurá-lo. RELATED: Como configurar o Google Home Dispositivos de assistente de voz, como o Amazon Echo e o Google Home, estão bem sozinhos. Eles podem ser extremamente úteis na cozinha ou com outras tarefas, como procurar informações, tocar música e até mesmo dizer como o tráfego está no momento.



