Como economizar espaço no seu backup do iCloud (e evitar o pagamento extra)

Os seus iPhones e iPads são automaticamente copiados para o iCloud da Apple. Mas a Apple é muito mesquinha com o armazenamento do iCloud, oferecendo apenas 5 GB de graça. Se você quiser evitar a mensalidade, mas continuar fazendo o backup para o iCloud em vez do iTunes, temos alguns truques para você.
A maioria das pessoas atingirá o limite de armazenamento do dispositivo devido ao iCloud Photo Library fazer backup de fotos automaticamente, enquanto os backups de iPhones e iPads antigos também podem consumir uma grande quantidade de espaço de armazenamento se você nunca os excluir.
Tire suas fotos do iCloud!
O uso número um do espaço do iCloud para a maioria das pessoas são fotos. O iCloud Photo Library da Apple automaticamente faz o backup de todas as fotos que você tirar para o iCloud, se você ativá-lo. Se você tirar fotos ao vivo, ele fará o backup das fotos ao vivo, usando muito mais espaço. Também faz backup de vídeos que você grava.
A Apple não oferece nenhuma pausa no armazenamento de fotos. Cada foto conta para os 5 GB de espaço, que é compartilhado entre tudo o que você está armazenando no iCloud. A iCloud Photo Library pode ser conveniente, mas o leva a pagar pelo espaço do iCloud.
Você não precisa abrir mão desses convenientes backups de fotos on-line. Em vez disso, basta copiar a iCloud Photo Library e usar um serviço alternativo. O Google Fotos oferece armazenamento totalmente gratuito de um número ilimitado de fotos, desde que você esteja disposto a compactá-las automaticamente para “alta qualidade”. Até mesmo suporta fotos ao vivo agora. Existem outros aplicativos de armazenamento de fotos que você pode usar, como o Flickr, mas recomendamos o Google Fotos. Você também pode acessar o Google Fotos na Web e há um aplicativo para Android, algo que o torna mais interplataforma do que a solução da Apple.
Para fazer backup de suas fotos com o Google Fotos, instale o aplicativo Google Fotos e ative o recurso "Voltar up & sync ”opção. Permita que o aplicativo carregue suas fotos com "Alta qualidade (armazenamento ilimitado gratuito)". A tela Assistente no aplicativo mostrará o progresso e você poderá visualizar suas fotos na Web.
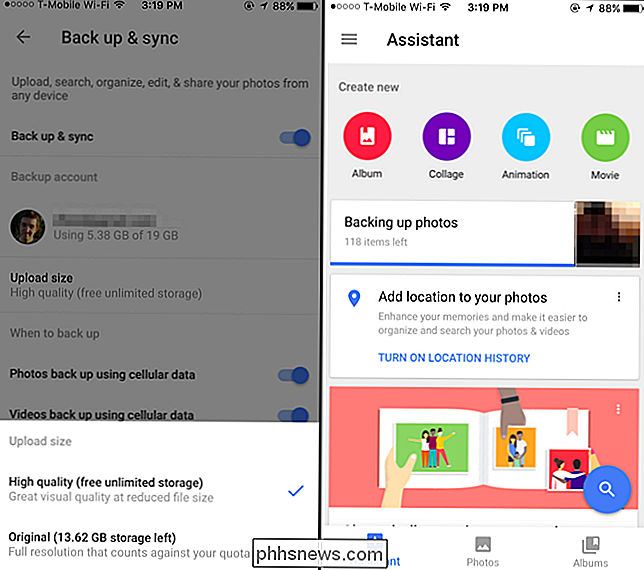
Excluir coisas no iCloud Você não faz Precisa
Para acessar as configurações do iCloud, abra o aplicativo Configurações e toque em "iCloud". Desça até "Backup" e verifique se o iCloud Backup está "Ligado" para confirmar que você está usando no seu dispositivo atual.
Para ver mais detalhes, toque em "Armazenamento" na tela do iCloud e toque em "Gerenciar Armazenamento". Você verá a quantidade de espaço disponível e um detalhamento do que está ocupando espaço no iCloud aqui, o que ajudará você a decidir o que precisa excluir. Aqui estão algumas coisas comuns que recomendamos consultar.
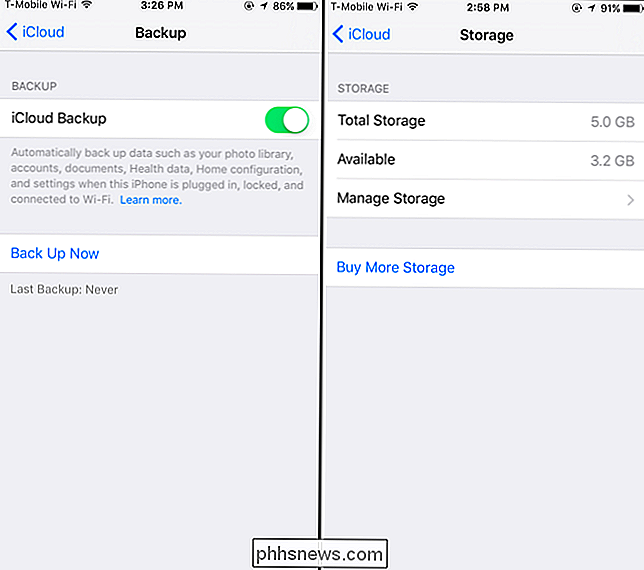
Desativar e excluir sua biblioteca de fotos do iCloud
Se você carregou todas as suas fotos no Google Fotos ou em outro serviço, pode tocar em “iCloud Photo Library” em Fotos aqui para desabilitar o iCloud Photo Library. Toque em “Desativar e Excluir” e você desabilitará o iCloud Photo Library e excluirá as fotos dos servidores da Apple. Faça isso apenas quando tiver certeza de que é feito backup de todas as suas fotos em outro lugar.
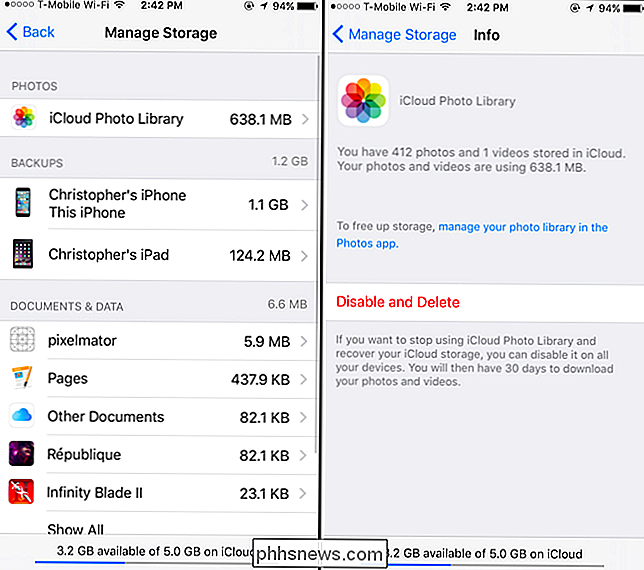
Excluir backups de dispositivos antigos e excluir aplicativos de backups
RELACIONADOS: O que você precisa saber Sobre os backups de iPhone e iPad
Backups, há uma boa chance de você liberar muito espaço. Todos os dispositivos que você está fazendo backup no iCloud estão listados aqui. Você pode ver um dispositivo antigo aqui, por exemplo, um iPhone antigo do qual você fez o upgrade ou um iPad que você não possui mais. Se fizer isso, toque no dispositivo e toque em "Excluir backup" para excluir o backup antigo do dispositivo. A data do "Último backup" para cada dispositivo lhe dará uma idéia de qual dispositivo é qual.
Toque no backup do dispositivo que você está usando atualmente - ele aparecerá como "Este iPhone" ou "Este iPad" -e você pode gerenciar mais configurações. Essa tela mostra exatamente quanto espaço os dados de cada aplicativo estão usando em seu backup. Desative um aplicativo daqui e seu iPhone ou iPad não fará backup de seus dados no iCloud. Isso pode ajudar você a economizar espaço, especialmente porque nem todo aplicativo precisa ser copiado para o iCloud. Por exemplo, na imagem abaixo, eu poderia desativar o backup do aplicativo Netflix e economizar 41,5 MB de espaço de armazenamento. Eu só teria que entrar no aplicativo Netflix novamente se eu restaurasse o backup. Os dados da Netflix são armazenados nos servidores da Netflix, não apenas no meu iPhone. Muitos aplicativos sincronizam seus dados online assim mesmo, então o backup do iCloud não é completamente essencial. Depende do aplicativo individual.
Para personalizar os aplicativos individuais que são armazenados em outro dispositivo, você precisará visitar essa tela no outro dispositivo. O armazenamento não será liberado imediatamente, mas o próximo backup executado pelo seu dispositivo será menor.
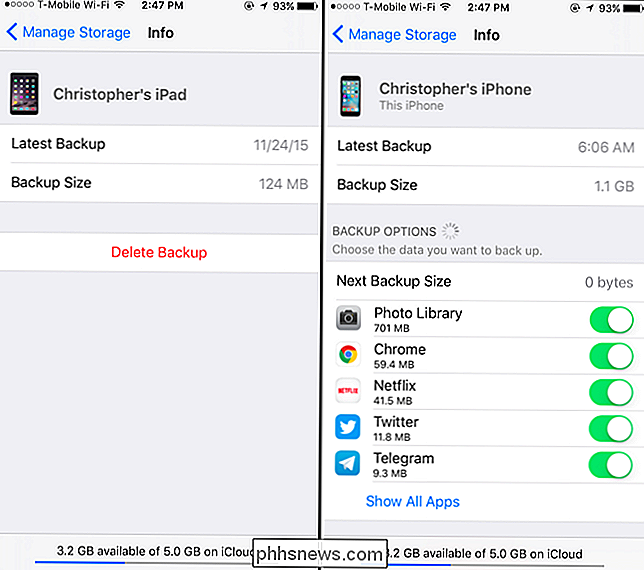
Liberar espaço usado por documentos e dados
RELACIONADOS: Como ativar e usar o iCloud Drive no seu iPhone ou iPad
Você também pode ver quanto espaço é usado por "Documentos e Dados" na sua conta do iCloud a partir daqui. Alguns aplicativos armazenam suas configurações, documentos que você criou e salvam jogos no serviço iCloud da Apple para sincronizá-los entre seus dispositivos. Se você não precisar mais de um documento individual ou não usar mais um aplicativo, poderá recuperar algum espaço excluindo-o.
Você verá uma lista de aplicativos aqui. A entrada "Outros documentos" na lista contém todos os documentos pessoais que você armazenou no iCloud Drive. Alguns dos aplicativos aqui podem ser aplicativos do Mac OS X e não aplicativos do iPhone e iPad.
Para liberar espaço, toque em um aplicativo na lista e toque em “Editar”. Você terá a opção de excluir todos os seus dados de seu armazenamento do iCloud ou apenas excluir documentos individuais.
Se um aplicativo usa muito espaço no iCloud e você não quer perder seus recursos de sincronização, é recomendável considerar uma alternativa. Talvez o aplicativo ofereça outra solução de sincronização, como o Dropbox. Ou talvez você possa mudar para um aplicativo alternativo que não drene muito o seu espaço de armazenamento do iCloud.
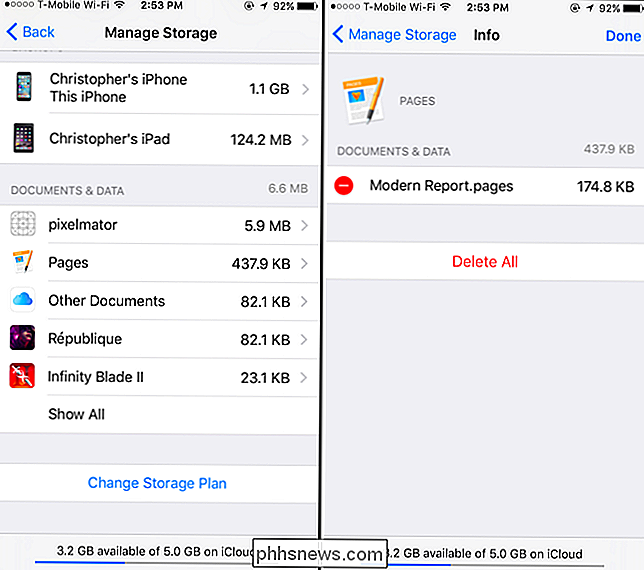
Evite Usar o iCloud para E-mail
Se você estiver usando o iCloud para seu e-mail, verá um “Mail ”Entrada na parte inferior da tela de armazenamento do iCloud. Emails, incluindo anexos, também ocupam espaço na sua conta do iCloud e contam com 5 GB de armazenamento gratuito.
Para recuperar parte desse espaço de armazenamento, abra o aplicativo Mail no seu dispositivo e comece a excluir e-mails do seu iCloud. Conta de correio. A maior parte do espaço de armazenamento é provavelmente usada por mensagens com anexos grandes, portanto você desejará segmentá-los e excluí-los. Certifique-se de esvaziar sua lixeira posteriormente.
Isso se aplica somente se você estiver usando o iCloud como sua conta de e-mail e provavelmente não estiver. Se você tiver um endereço de e-mail @ icloud.com, estará usando o iCloud para e-mail. Se você estiver usando o Gmail, o Outlook.com, o Yahoo! Mail, ou qualquer outro tipo de conta de e-mail que não seja o iCloud da Apple, seus e-mails não ocupam espaço no iCloud.
Se você estiver com pouco espaço e usando o iCloud para e-mail, considere trocar e usar outro e-mail serviço em vez disso. Por exemplo, o Gmail do Google oferece gratuitamente 15 GB de espaço de armazenamento compartilhado entre o Gmail, o Google Drive e as fotos maiores que você armazena no Google Fotos. A maioria dos serviços de e-mail é muito mais generosa do que o iCloud da Apple com armazenamento gratuito.
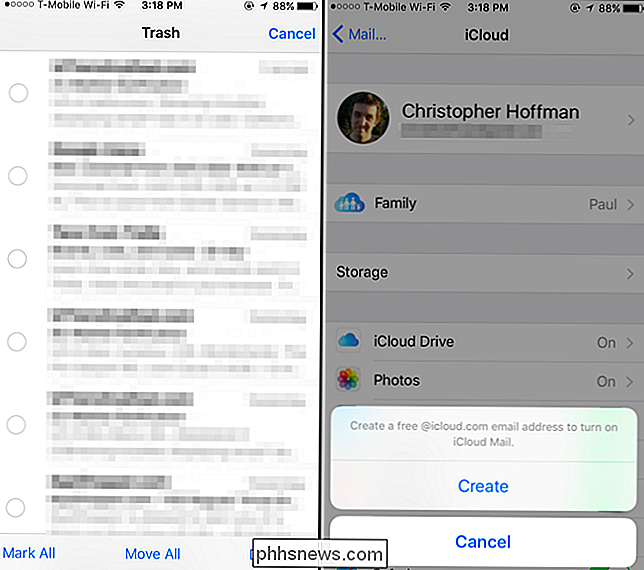
A Apple é mesquinha com seu espaço. Você pode não gostar de todas essas sugestões, mas se não quiser pagar mais por mais de 5 GB de espaço, terá que fazer alguns sacrifícios. Pense nos serviços que realmente importam para você e em quais você está disposto a usar alternativas. Você desiste da iCloud Photo Library, por exemplo, mas o Google Fotos fornece backups on-line fáceis de suas fotos sem a taxa mensal - que vale a pena para nós.

Como desbloquear o celular (para que você possa levá-lo a um novo transportador)
A maioria dos telefones celulares vendidos na América do Norte - especialmente em contrato - é "bloqueada" para uma determinada operadora de celular . Você só pode usá-los na rede dessa operadora, portanto, não é possível alternar para outra operadora sem “desbloquear” o telefone primeiro. RELACIONADO: Qual é a diferença entre desbloqueio, enraizamento e desbloqueio?

Como encontrar um endereço IP de ponto de acesso sem fio
Você já teve que descobrir o endereço IP de sua rede sem fio ou de outra pessoa para poder alterar suas configurações? A maioria das pessoas configura suas redes sem fio imediatamente sem nenhuma configuração e, portanto, não tem idéia de qual é o endereço IP.No entanto, esses dias você precisa fazer o login e, pelo menos, configurar uma senha segura para sua rede WiFi que seja diferente daquela designada por padrão. Além disso,



