Como usar a linha superior do seu teclado Mac como teclas de função comuns

são bastante renomados por sua funcionalidade simples, mas elegante. Eles não são apenas altamente personalizáveis, mas o OS X contém uma opção que permite usar a tecla function (fn) para acessar as teclas de função reais (F1, F2, etc.).
Nós deixamos claro que é fácil de aproveitar ao máximo os teclados Mac. Você pode personalizar atalhos de teclado e aplicativos para dobrar o sistema à sua vontade. Você pode usá-lo para saltar rapidamente da área de trabalho virtual para a área de trabalho virtual e, se passar entre o OS X e o Windows, pode remapear as teclas do OS X para que funcionem mais como o Windows e vice-versa, para evitar confusão e incorreto pressionamentos de teclas
Se você estiver usando um laptop Mac, o teclado já estará adornado com teclas de recursos especiais. Ao longo da linha superior, há teclas especiais que permitem aumentar / diminuir o brilho das telas e a luz de fundo do teclado, controles de volume, teclas de mídia e muito mais.

O teclado pode variar, mas você tem a ideia. Todas essas funções especiais podem ser convertidas em funções normais nas configurações do teclado
Você pode, no entanto, pressionar a tecla “fn” e usar a linha superior como teclas de função normais. Normalmente, F1, F2, e assim por diante, não correspondem a nada no OS X, então a linha superior só pode ser usada como teclas de função se você pressionar “fn”. Então, para usar F1, F2, etc. sem a tecla “fn”, você precisa marcar uma caixa nas configurações do teclado. Quando você fizer isso, você terá que usar “fn” para acessar as funções especiais. Em outras palavras, funções especiais e funções estão invertidas.
Na imagem seguinte, vemos que a opção “Usar todas as teclas F1, F2, etc. como teclas de função padrão” é desmarcada por padrão.
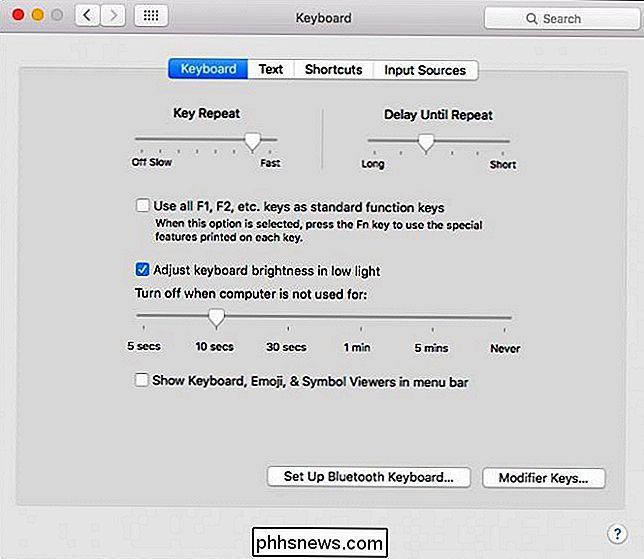
Nós simplesmente precisa marcar essa caixa para desativar os recursos especiais e transformar F1, F2, etc. nas teclas padrão.
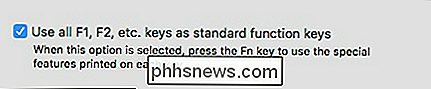
Se quiser alternar rapidamente, você pode mostrar o teclado, emoji e visualizador de símbolos na tela. barra de menu, então você pode apenas clicar no ícone da barra de menu para abrir as configurações do teclado.
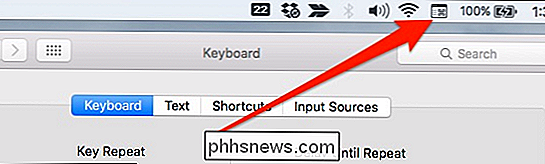
Basta clicar na barra de menu para abrir rapidamente as preferências do teclado. Isso permitirá que você alterne facilmente entre a funcionalidade da tecla de função.
Com esta opção marcada, você terá que segurar “fn” para controlar o brilho da tela, volume, etc., mas se você usar um aplicativo que depende muito das teclas de função então é provável que isso seja um arranjo muito mais eficiente. Isso é verdade, por exemplo, em aplicativos do Microsoft Office em que o F5 abre “Find and Replace” e o F6 inicia uma verificação ortográfica e gramatical.
Esperamos que você tenha achado este artigo útil. Se você tem algo que gostaria de acrescentar, como um comentário ou uma pergunta, por favor, deixe seu feedback em nosso fórum de discussão.

Como instalar o Windows 3.1 no DOSBox, configurar drivers e reproduzir jogos de 16 bits
Instalar o Windows 3.1 no DOSBox para executar jogos antigos de 16 bits do Windows em versões de 64 bits do Windows , Mac OS X, Linux e em qualquer outro lugar o DOSBox é executado. Isso é particularmente útil porque apenas versões de 32 bits do Windows podem executar esses aplicativos de 16 bits. O Windows 3.

Como gerenciar as notificações do Slack e não perturbar as configurações
O Slack se tornou uma ferramenta de comunicação vital para muitas empresas, especialmente aquelas com muitos funcionários remotos. Mas ninguém quer receber pings a cada hora de cada dia. Aqui no How-To Geek, nós amamos o Slack, e já escrevemos sobre isso antes, dando-lhe algumas dicas excelentes sobre como se tornar um usuário avançado do Slack.



