Como criar um sabre de luz no Photoshop

Com Rogue One saindo neste fim de semana, a internet está em plena febre de Star Wars , Mais do que o normal). Por que não usar isso para um pouco de diversão no Photoshop? Vamos dar uma olhada em como adicionar um efeito especial do sabre de luz a uma foto.
Vou manter tudo o mais simples possível, mas para acompanhar, você precisará entender camadas, máscaras de camada e camadas de ajuste. Se você não estiver familiarizado com esses assuntos, confira nossos guias sobre camadas, máscaras e camadas de ajuste antes de continuar
Preparando uma foto para o uso
Embora você possa usar essa técnica para adicionar um sabre de luz a qualquer coisa, muito mais fácil se a pessoa na foto estiver segurando algo que você possa usar como base. Você pode fazer cosplay completo e pegar uma fantasia e um sabre de luz adequados, ou fazer o que eu fiz e vestir um roupão e acenar com um cabo de vassoura. Se você está vestido como Darth Vader ou Darth Just-Out-de-cama, a técnica é a mesma

RELACIONADA: Como remover Photobombers e outros objetos de uma foto no Photoshop
Abrir a foto você quer usar no Photoshop e fazer qualquer edição básica que você acha que precisa. Adicionar efeitos especiais como sabres de luz sempre deve ser uma das últimas etapas do seu fluxo de trabalho. Limpei algumas pequenas manchas, mas por outro lado, minha foto estava pronta para o uso.
Etapa Um: Criar a Forma da Base de Luz
Crie uma nova camada clicando no botão Nova Camada ou usando o atalho de teclado Control + Shift + N (Command + Shift + N se você estiver em um Mac)

Chame a nova camada de "sabre de luz" ou algo similar e clique em OK
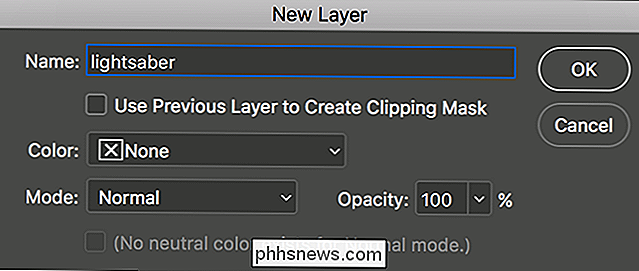
Temos algumas opções para selecionar a lâmina. Se você estiver familiarizado com a forma de usá-lo, a ferramenta Pen é um dos melhores métodos. No entanto, é bastante complicado, e podemos usar uma ferramenta mais simples para obter o mesmo efeito.
Selecione a ferramenta Polygonal Lasso no menu Ferramentas. Você também pode encontrá-lo sob a ferramenta Lasso ou pressionando o atalho de teclado Shift + L. até que você o obtenha.
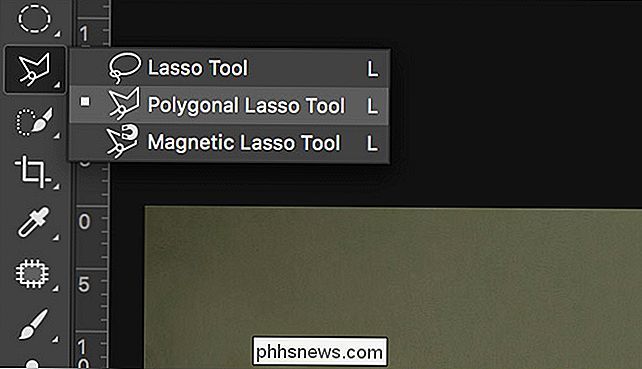
Amplie o seu sabre de luz falso (ou para onde você quer que ele esteja) e clique em um de seus cantos inferiores. .

Em seguida, clique em um de seus cantos superiores. Isso conectará os dois pontos.

Continue clicando no sabre de luz falso até chegar ao ponto em que você começou.

Clique no primeiro ponto novamente para finalizar a seleção.

O Laço Poligonal é ótimo para fazer seleções retas, mas terríveis para selecionar curvas. Queremos que o sabre de luz tenha uma ponta arredondada, por isso vamos usar a Elliptical Marquee Tool para fazê-lo.
Selecione a ferramenta Elliptical Marquee no menu Tool ou faça o ciclo até ela com o atalho de teclado Shift + M.
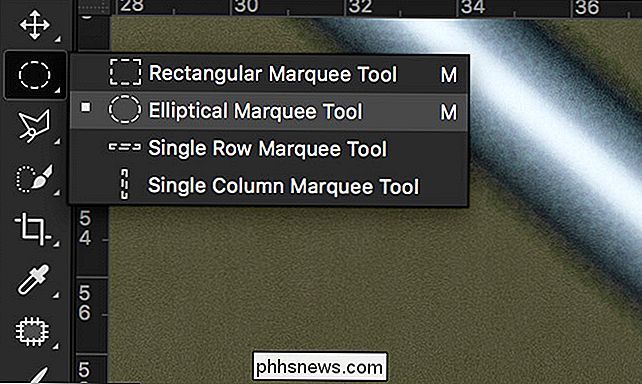
Zoom na parte superior do sabre de luz. Queremos adicionar à nossa seleção, então mantenha pressionada a tecla Shift e clique e arraste para começar a desenhar uma elipse.

A ferramenta Elliptical Marquee pode ser um pouco complicada para acertar na primeira vez, então o melhor a fazer é desenhar uma elipse longe de sua seleção, então ainda segurando o seu clique, pressione a barra de espaço para movê-lo para a posição.

Solte o mouse e você terá uma boa seleção ao redor do topo do sabre de luz.

Ir para Editar > Preencher, selecione Branco e clique em OK
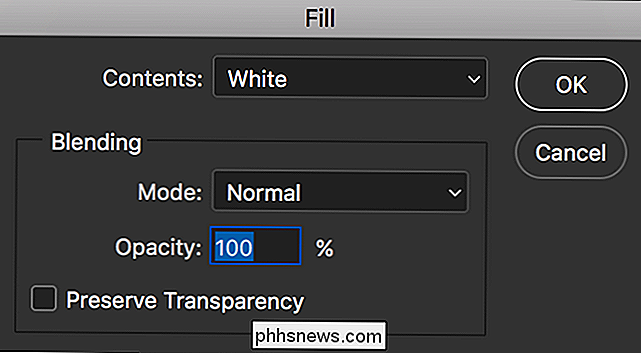
Agora, o modelo deve parecer estar segurando um sabre de luz branco sólido. Pressione Control + D ou Command + D para desmarcar o sabre de luz.

Etapa 2: Criar uma Camada de Desfoque
Em seguida, vá para Camada> Duplicar Camada ou use o atalho de teclado Controle + J (Comando + J em um Mac) para criar uma cópia da camada do sabre de luz. Arraste-o para baixo da camada original do sabre de luz e renomeie-o como “sabre de luz”.
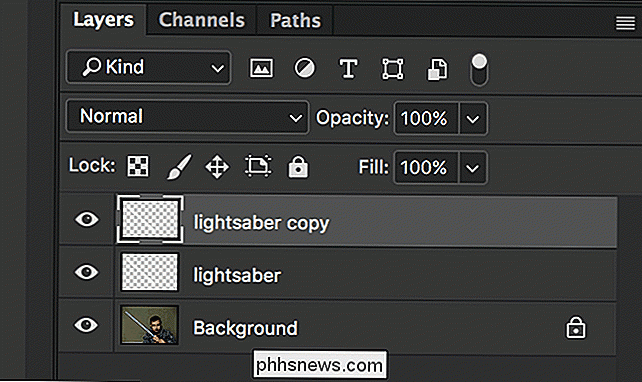
Passo 3: Adicione o efeito do sabre de luz
Selecione a camada do sabre de luz e vá para Layer> Layer Style> Outer Glow. Disque os seguintes valores:
- Blend Mode: Normal.
- Opacity: 80%.
- Size: 120px para arquivos de alta resolução, 60px para arquivos de baixa resolução.
Você pode tocar com esses valores para ver o que funciona melhor em sua foto.
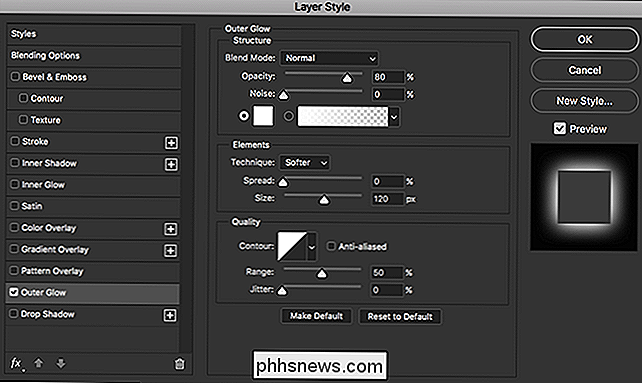
Em seguida, clique na amostra de cor branca para escolher a cor do seu sabre de luz. Defina os valores S e B para 100.
- Se você quiser um sabre de luz vermelho, deixe o valor H definido como 0.
- Se você quiser um sabre de luz azul, defina o valor H para 190.
- Se você quiser um sabre de luz verde, defina o valor H para 100.
Clique em OK quando terminar.

Em seguida, selecione Inner Glow nas opções do lado esquerdo.
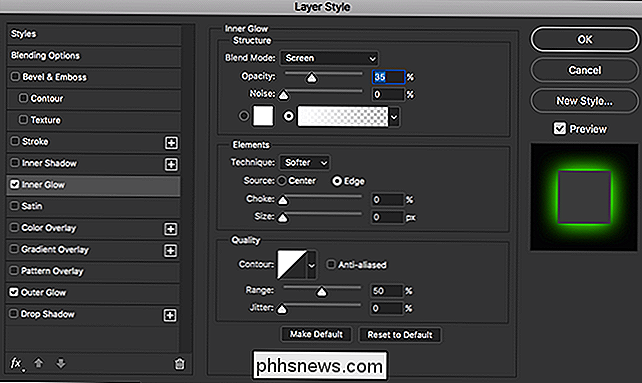
Digite os seguintes valores:
- Blend Mode: Normal.
- Opacity: 40%.
- Cor: igual à etapa anterior.
- Tamanho: 60 px para um arquivo de alta resolução, 30 px para um arquivo de baixa resolução.
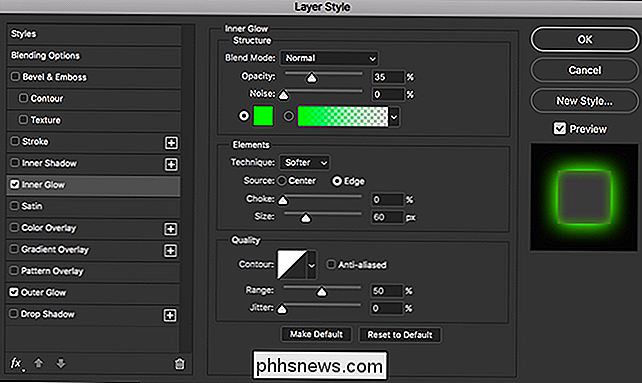
Clique em OK e o sabre de luz deve começar a tomar forma.

Passo Quatro: Adicionar um efeito de desfoque
Mantenha pressionada a tecla Control ou Command e clique na miniatura da camada de borrão do sabre de luz. Isso selecionará o conteúdo da camada.
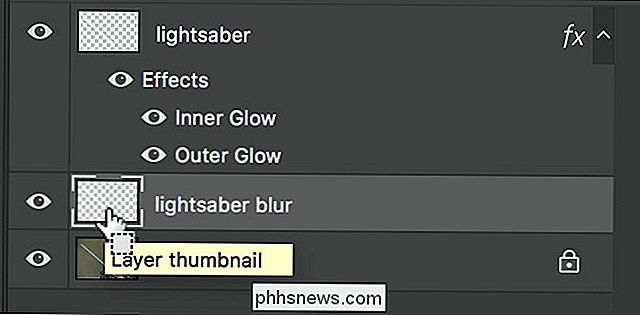
Vá em Edit> Fill and for Contents, selecione Color…
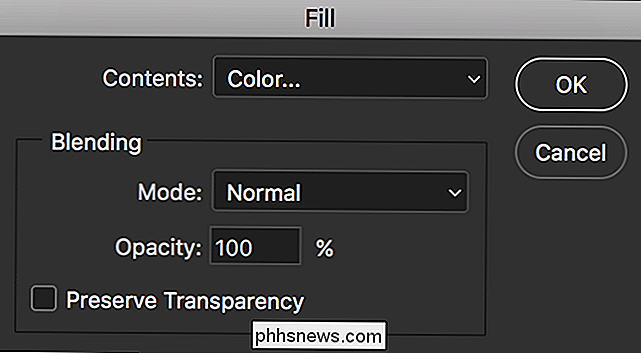
Disque a cor do seu sabre de luz de antes.
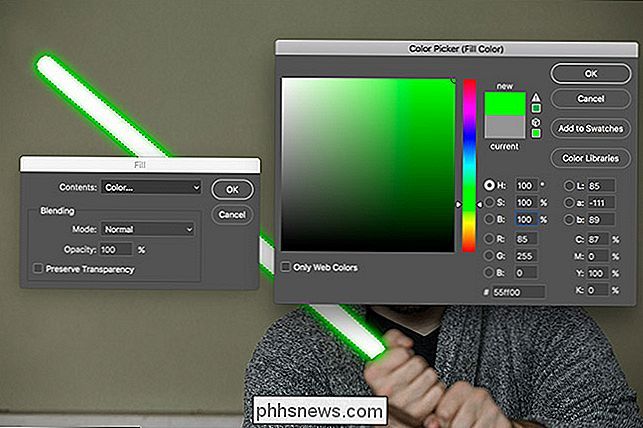
Pressione Control + D ou Command + D para desmarcar o sabre de luz. desfaça o conteúdo da camada e vá até Filter> Blur> Gaussian Blur. Digite um valor de 240px para um arquivo de alta resolução, 120px para um arquivo de baixa resolução e pressione OK.

Agora o sabre de luz deve estar começando a parecer a parte. Acabamos de dar alguns retoques para juntar tudo.

Passo Cinco: Coloque os toques Finais
Vá para Camada> Nova Camada de Preenchimento> Cor Sólida e chame-a de Tonificação de Cor. Defina o Modo para Soft Light com uma Opacidade de 20%.
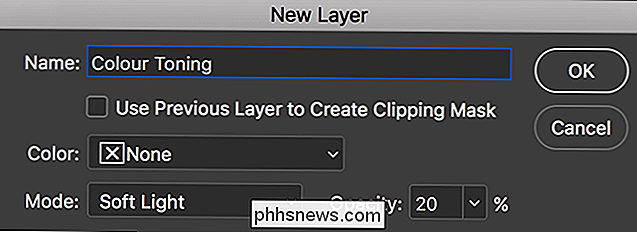
Disque a cor do seu sabre de luz e clique em OK

Crie uma nova camada e chame-a de Vinheta. Defina o modo de multiplicação e opacidade para 30%.
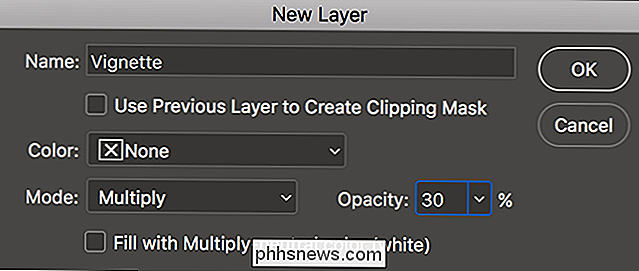
Pegue a ferramenta Elliptical Marquee e desenhe uma elipse ao redor do centro da sua imagem.

Vá em Select> Inverse seguido de Edit Fill. Para Conteúdo, selecione Preto e clique em OK
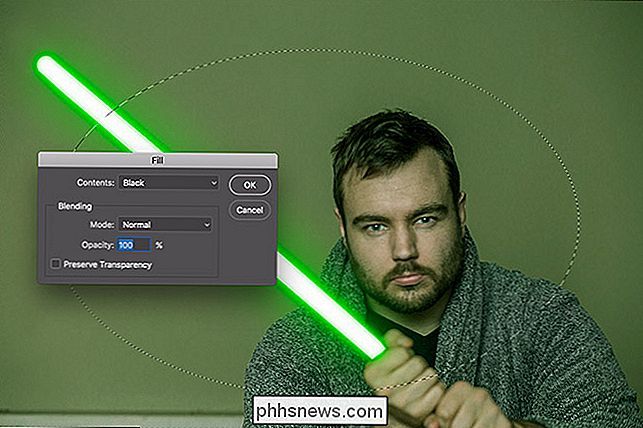
Pressione Control-D ou Command-D e vá até Filter> Blur> Gaussian Blur. Disque um valor que lhe dê uma bela vinheta (estou usando 400px) e pressione OK.

É isso - você está acabado, jovem padawan.
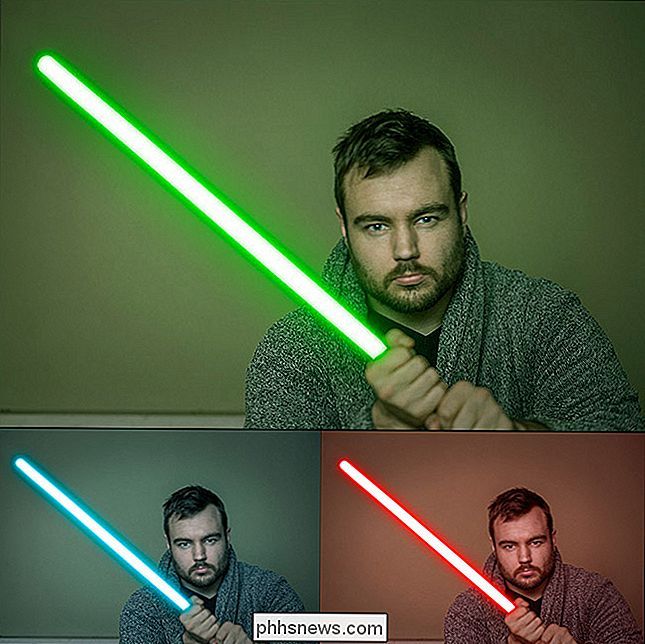

Quatro alternativas ao YouTube Kids (que não são cheias de vídeos falsos assustadores)
Então você não quer seus filhos no YouTube. Isso faz sentido. Há muito lixo nesse site, e isso antes mesmo de você chegar aos comentários. Seria bom se o Google ajudasse a curar tudo, e o aplicativo YouTube Kids deveria resolver isso. Nos últimos meses, no entanto, a crescente praga de vídeos assustadores e falsos para crianças tornou o YouTube Kids uma opção completamente inviável para muitos pais.

Como fazer o download automático de legendas com o Plex Media Server
Se você precisa de legendas para evitar acordar as crianças ou se é péssimo para entender os sotaques regionais, o Plex Media Center facilita o download e use legendas com todos os seus filmes e programas de TV. Por padrão, o Plex não usa automaticamente as legendas existentes nem faz o download de novas em seu nome.



